How to Stop Recordings on Dish: A Step-by-Step Guide
Dish Network provides users with the ability to record their favorite shows and movies using their DVR (Digital Video Recorder) service. However, there may be instances when you want to stop or cancel a recording for various reasons. In this article, we will provide you with a step-by-step guide on how to stop recordings on Dish, allowing you to have full control over your DVR and manage your recordings efficiently.
1. Accessing the Recordings Menu
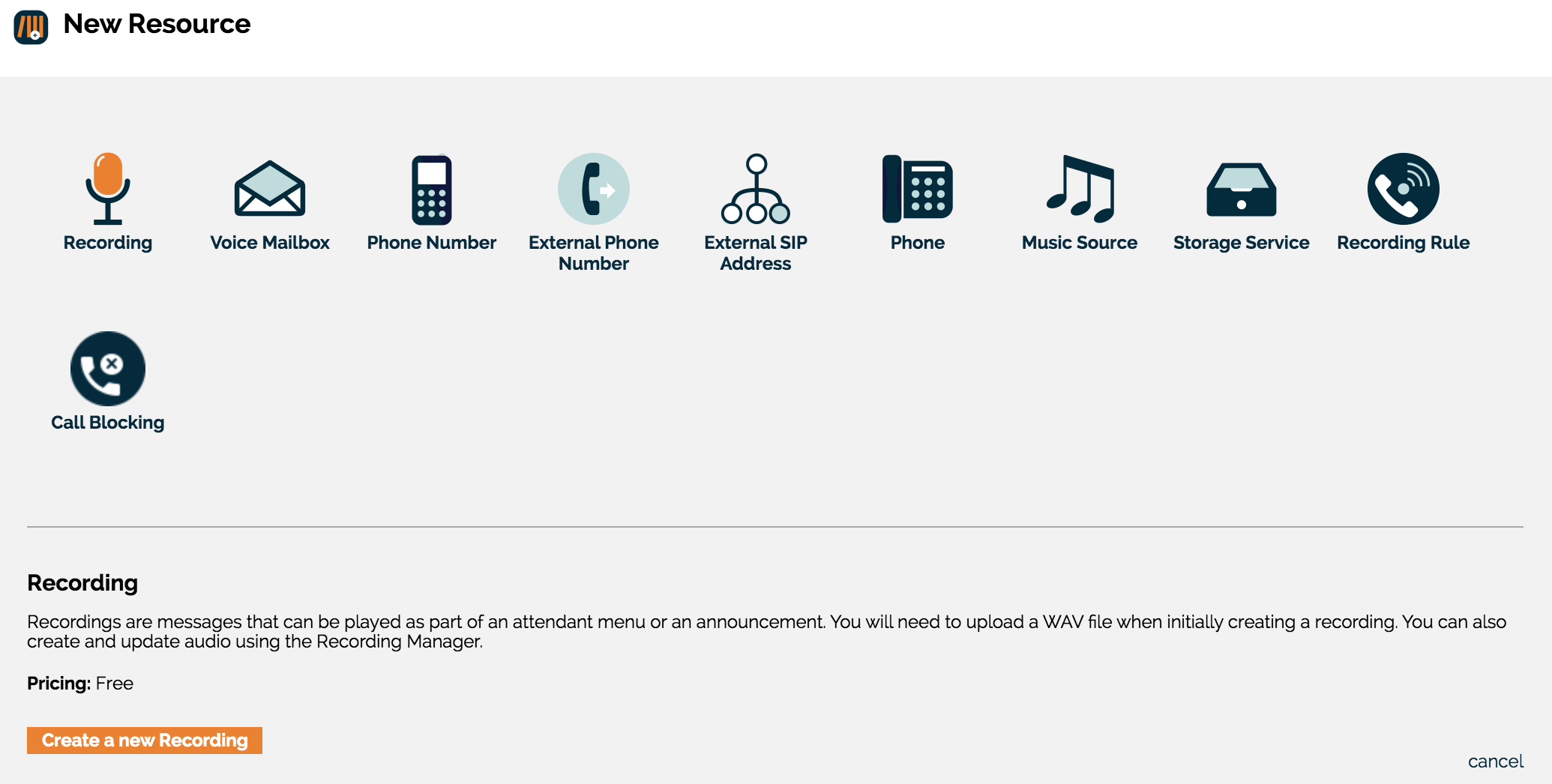
Recordings Menu
To stop a recording on Dish, you need to access the Recordings menu on your DVR. Use your Dish remote control to navigate to the main menu by pressing the "Menu" button.
2. Selecting "My Recordings"
Once you're in the main menu, use the arrow keys on your remote to highlight and select the "My Recordings" option. This will take you to the list of your recorded programs.
3. Locating the Recording to Stop
In the "My Recordings" menu, browse through the list of recorded programs to find the recording you wish to stop. Use the arrow keys to navigate through the list and highlight the desired recording.
4. Stopping the Recording

Stopping the Recording
With the recording highlighted, press the "Options" button on your remote control.
This will bring up a menu of options for the selected recording. Use the arrow keys to highlight the "Stop" or "Cancel Recording" option, and then press the "Select" or "OK" button to confirm.
5. Confirming the Stop Action
A confirmation prompt will appear on your screen, asking you to confirm the stop action. Use the arrow keys to select "Yes" or "Confirm," and then press the "Select" or "OK" button to stop the recording. The recording will be canceled, and it will no longer continue to record.
6. Deleting the Partial Recording (Optional)
If the recording was stopped midway and you want to delete the partial recording, you can do so from the same options menu.
While the recording is highlighted, select the "Delete" option, confirm the action when prompted, and the partial recording will be removed from your DVR.
7. Managing Scheduled Recordings
To prevent future recordings of a specific program, you can manage your scheduled recordings.
Navigate to the main menu, select the "DVR" or "Recordings" option, and then choose "Scheduled Recordings" or a similar option.
Locate the program you want to cancel, select it, and follow the steps to cancel the scheduled recording.
8. Using the Dish Anywhere App (Optional)
If you have the Dish Anywhere app installed on your mobile device or computer, you can also stop recordings remotely.
Open the app, sign in to your Dish account, navigate to the "DVR" or "Recordings" section, and locate the recording you want to stop.
Follow the on-screen instructions to stop the recording, and the changes will be applied to your DVR.
9. Troubleshooting
If you encounter any issues while trying to stop a recording on Dish, there are a few troubleshooting steps you can try:
Ensure that you have the necessary permissions and access rights to manage recordings on your Dish account.
Restart your DVR by unplugging it from the power source, waiting for a few seconds, and then plugging it back in.
Make sure your Dish receiver is connected to the internet for remote access and control.
Having control over your recorded programs is essential for managing your viewing preferences. With this step-by-step guide, you now know how to stop recordings on Dish. By accessing the Recordings menu, locating the recording you want to stop, and following the on-screen instructions, you can easily cancel a recording on your Dish DVR. Additionally, using the Dish Anywhere app provides you with the convenience of managing your recordings remotely. Enjoy the flexibility and control over your DVR and make the most of your Dish Network experience.