How to Disconnect a Game from Game Center: A Step-by-Step Guide
In the world of mobile gaming, Game Center serves as a centralized hub for players to connect with friends, earn achievements, and compete against each other. While it offers a seamless gaming experience, there may be instances when you want to disconnect a game from Game Center. Whether you're switching devices, starting fresh, or simply no longer interested in a particular game, this guide will walk you through the process. In this article, we will provide a step-by-step explanation of how to disconnect a game from Game Center, ensuring that you can enjoy your gaming experience without any unwanted connections.
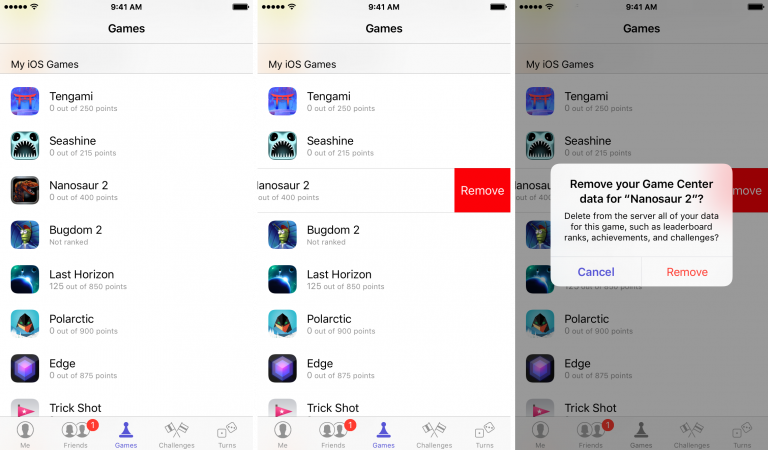
How to remove a game from Game Center in iOS 14?
1. Accessing Game Center
To begin, ensure that you have Game Center installed on your device.
Game Center is integrated into Apple's iOS devices, so if you're using an iPhone or iPad, it should already be available.
Open the Game Center app by tapping on its icon, which resembles a white game controller on a green background.
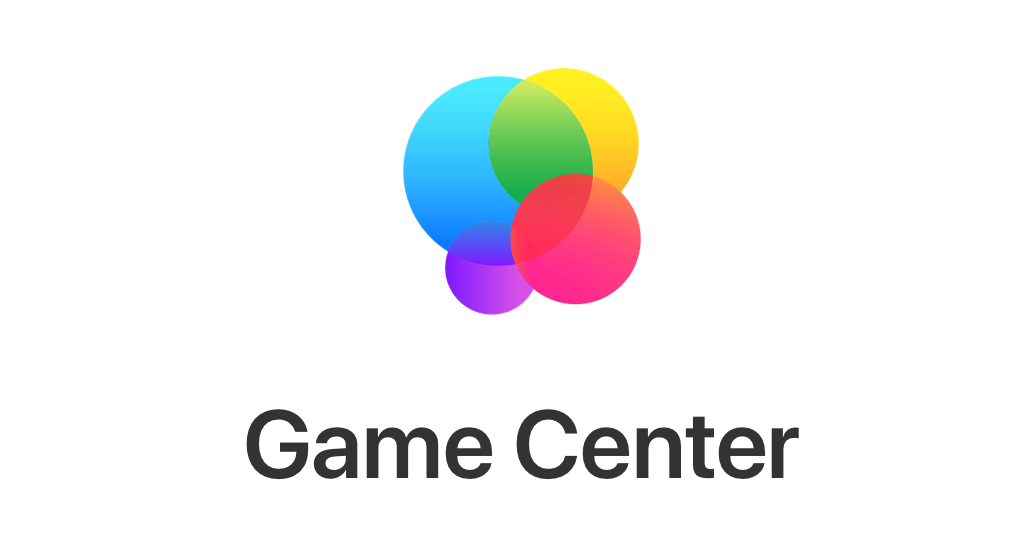
Game Center
2. Signing In
Once you've accessed the Game Center app, you may need to sign in with your Apple ID.
Enter your credentials (Apple ID and password) in the provided fields and tap on the "Sign In" button.
If you're already signed in, you can skip this step.
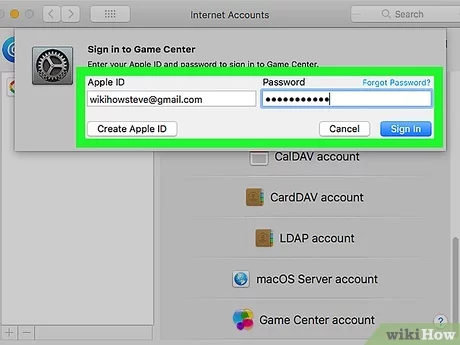
How to log in to Game Center
3. Navigating to Game Settings
After signing in, you'll be redirected to the Game Center dashboard.
Look for the gear icon in the top-right corner of the screen, usually located next to your profile picture. Tap on the gear icon to access the Game Center settings.
4. Finding Connected Games
Within the Game Center settings, scroll down until you find the "Game Center Profile" section.
Here, you'll see a list of games that are currently connected to your Game Center account. Locate the game that you wish to disconnect and tap on it.
5. Disconnecting the Game
Upon selecting the desired game, you'll be directed to its dedicated page within the Game Center app.
Look for the "Remove from Game Center" or similar option. The wording may vary slightly depending on the game and its integration with Game Center. Tap on this option to initiate the disconnection process.
6. Confirming the Disconnection
After selecting the "Remove from Game Center" option, a confirmation dialog box will appear, asking for your final confirmation.
Read the prompt carefully to ensure you're disconnecting the correct game. If you're certain, tap on the "Remove" or "Disconnect" button to proceed.
7. Verifying Disconnection
Once you've confirmed the disconnection, the game should be disconnected from Game Center.
You can verify this by returning to the Game Center settings and checking the list of connected games. The game you disconnected should no longer be present.
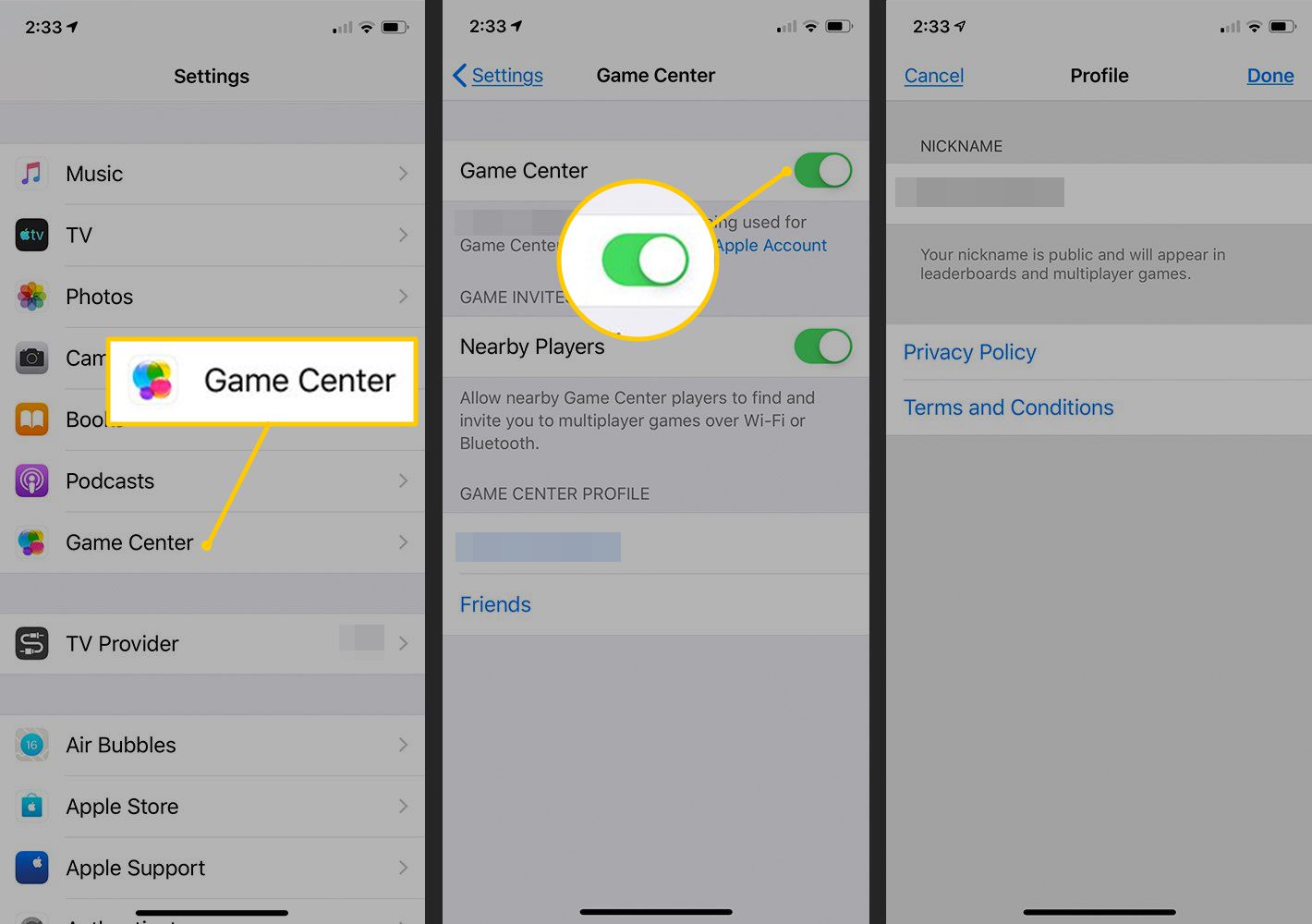
How to completely disable Game Center
8. Repeat for Additional Games
If you have multiple games that you want to disconnect from Game Center, repeat steps 4 to 7 for each game individually. Remember to carefully select the correct game and confirm the disconnection to avoid unintended consequences.
Disconnecting a game from Game Center is a straightforward process that ensures you have full control over your gaming experience. Whether you're looking to switch devices, declutter your Game Center profile, or simply move on from a particular game, following the steps outlined in this guide will help you accomplish your goal.
By disconnecting unwanted games, you can streamline your gaming experience and focus on the games that truly matter to you. So go ahead and take charge of your Game Center account today!