Screen Capture on Samsung Galaxy S5: Step-by-Step Guide
The Samsung Galaxy S5 is a popular Android smartphone that offers a range of features, including the ability to capture screenshots. Screen capturing is a useful function that allows you to capture and save an image of what is currently displayed on your device's screen. In this article, we will provide a step-by-step guide on how to perform a screen capture on the Samsung Galaxy S5, enabling you to easily capture and save important moments or information on your device.
1. Using the Hardware Buttons

Hardware Buttons
The Samsung Galaxy S5 allows you to capture screenshots using a combination of hardware buttons. Follow these steps to perform a screen capture:
Locate the Power button, which is typically located on the right side of the device.
Locate the Home button, which is a physical button located at the bottom center of the device.
Navigate to the screen you want to capture.
Simultaneously press and hold the Power button and the Home button for a few seconds.
You will hear a sound or see a brief animation indicating that the screenshot has been successfully captured.
The captured screenshot will be saved in the "Screenshots" folder in your device's Gallery app.
2. Using Palm Swipe Gesture
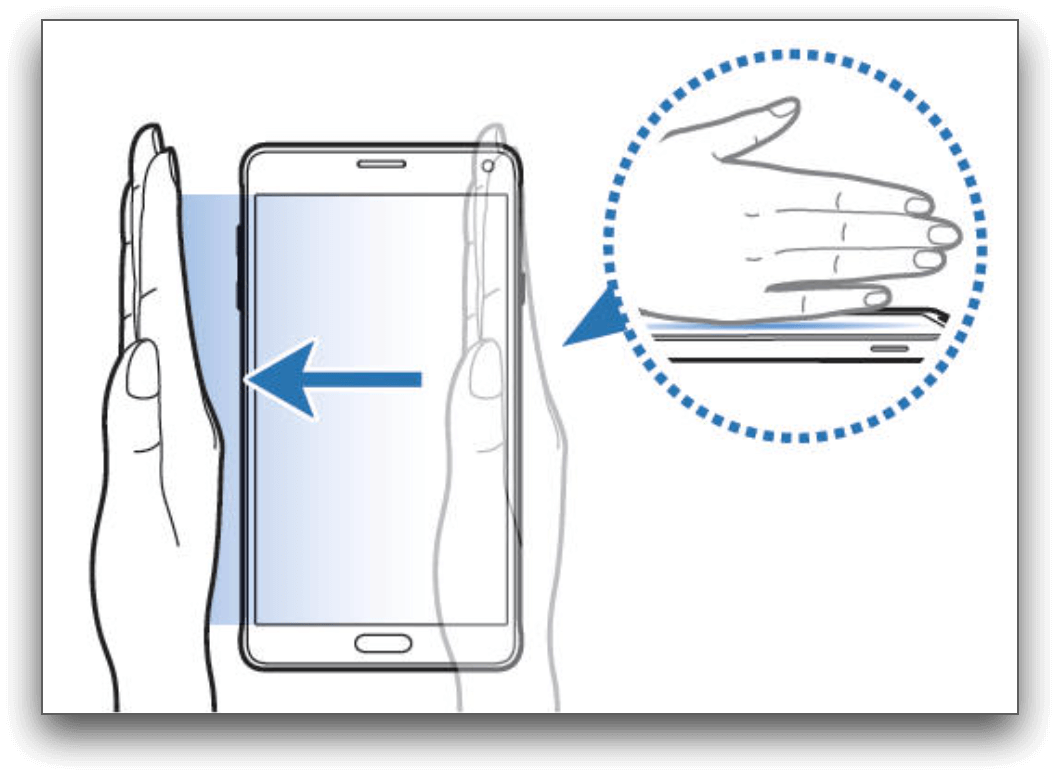
Palm Swipe Gesture
An alternative method for capturing screenshots on the Samsung Galaxy S5 is by using the palm swipe gesture. To enable this feature and capture a screenshot, follow these steps:
Go to the Settings app on your device.
Scroll down and tap on "Motions and gestures" or "Motions" (depending on your device's software version).
Toggle the "Palm swipe to capture" option to enable it.
Navigate to the screen you want to capture.
Position your hand vertically on one side of the screen, with your palm touching the screen.
Swipe your hand horizontally across the screen to capture the screenshot.
You will hear a sound or see a brief animation indicating that the screenshot has been successfully captured.
The captured screenshot will be saved in the "Screenshots" folder in your device's Gallery app.
3. Accessing and Sharing Screenshots
Once you have captured a screenshot on your Samsung Galaxy S5, you can easily access and share it. Follow these steps:
Open the Gallery app on your device.
Tap on the "Albums" tab at the top of the screen.
Select the "Screenshots" album to view all your captured screenshots.
Tap on a screenshot to open it and view it in full size.
From here, you can share the screenshot using various methods, such as messaging apps, social media, or email. You can also edit or crop the screenshot using the built-in photo editing tools.
4. Troubleshooting
If you are experiencing issues capturing screenshots on your Samsung Galaxy S5, here are a few troubleshooting tips:
Ensure that you are pressing the hardware buttons simultaneously and holding them for a few seconds until you see or hear the confirmation of the screenshot being captured.
If you are using the palm swipe gesture, make sure that it is enabled in the device settings.
Clean the screen and your hand to ensure a smooth palm swipe gesture.
Restart your device and try capturing the screenshot again.
If the issue persists, check for software updates on your device to ensure that you have the latest firmware installed.
Capturing screenshots on the Samsung Galaxy S5 is a straightforward process that can be done using either the hardware buttons or the palm swipe gesture. By following the step-by-step guide provided in this article, you can easily capture and save important information or moments on your device. Accessing and sharing the captured screenshots is also simple, allowing you to conveniently use them in various ways. Explore the screen capture feature on your Samsung Galaxy S5 and make the most of this handy functionality.