How to Check Player Count on Steam: A Step-by-Step Guide
Steam, the popular digital distribution platform for video games, offers a vast library of titles for players to enjoy. When deciding which game to play, it can be helpful to know the current player count to gauge the game's popularity and potential matchmaking options. In this article, we will provide you with a comprehensive step-by-step guide on how to check the player count on Steam, ensuring you can make informed decisions and find games with active communities.
1. The Importance of Checking Player Count on Steam:
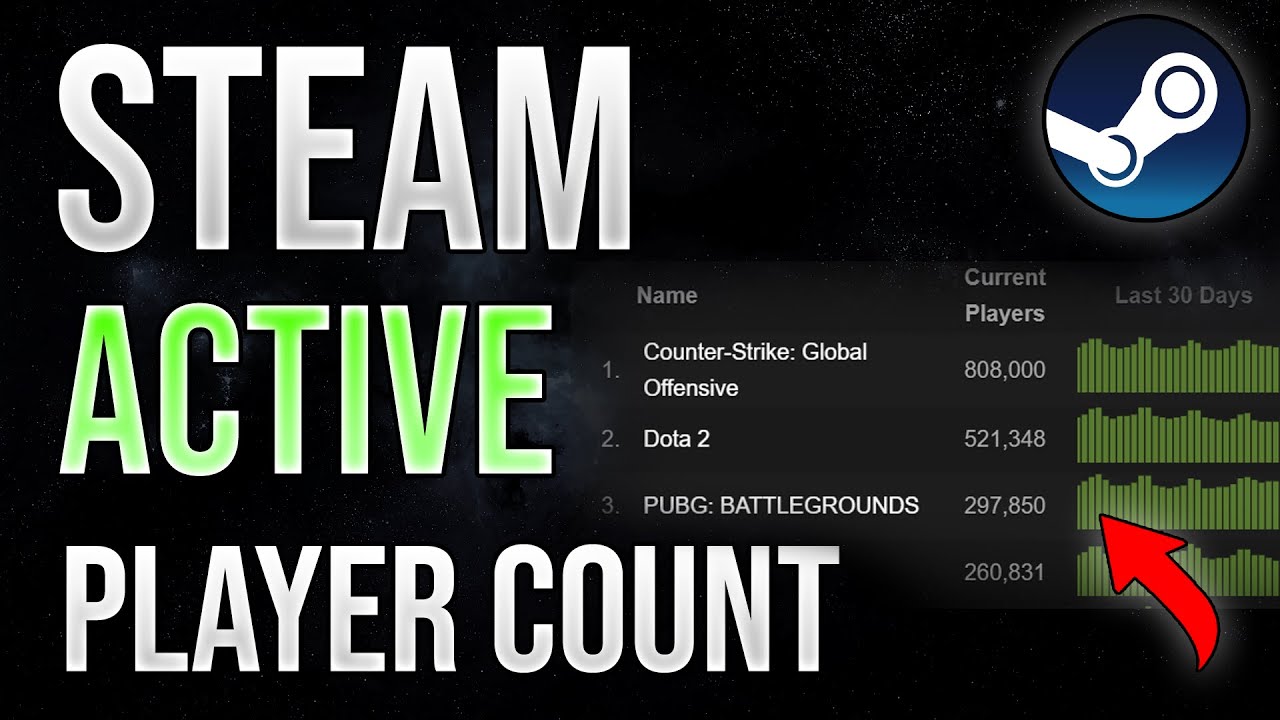
Checking Player Count on Steam
Recognizing the significance of player count in determining a game's popularity and active community
Understanding the benefits of knowing the player count for matchmaking and multiplayer experiences
Highlighting the relevance of player count for social interaction and finding like-minded players
2. Navigating to the Steam Store:
Opening the Steam application on your computer
Accessing the Steam Store by clicking on the "Store" tab in the navigation menu
Exploring the vast library of games available on the Steam Store
3. Browsing the Game Library:
Searching for a specific game by using the search bar at the top right corner of the Steam Store
Browsing through the various game categories or using filters to refine your search
Selecting the game you are interested in to access its store page
4. Viewing the Store Page:
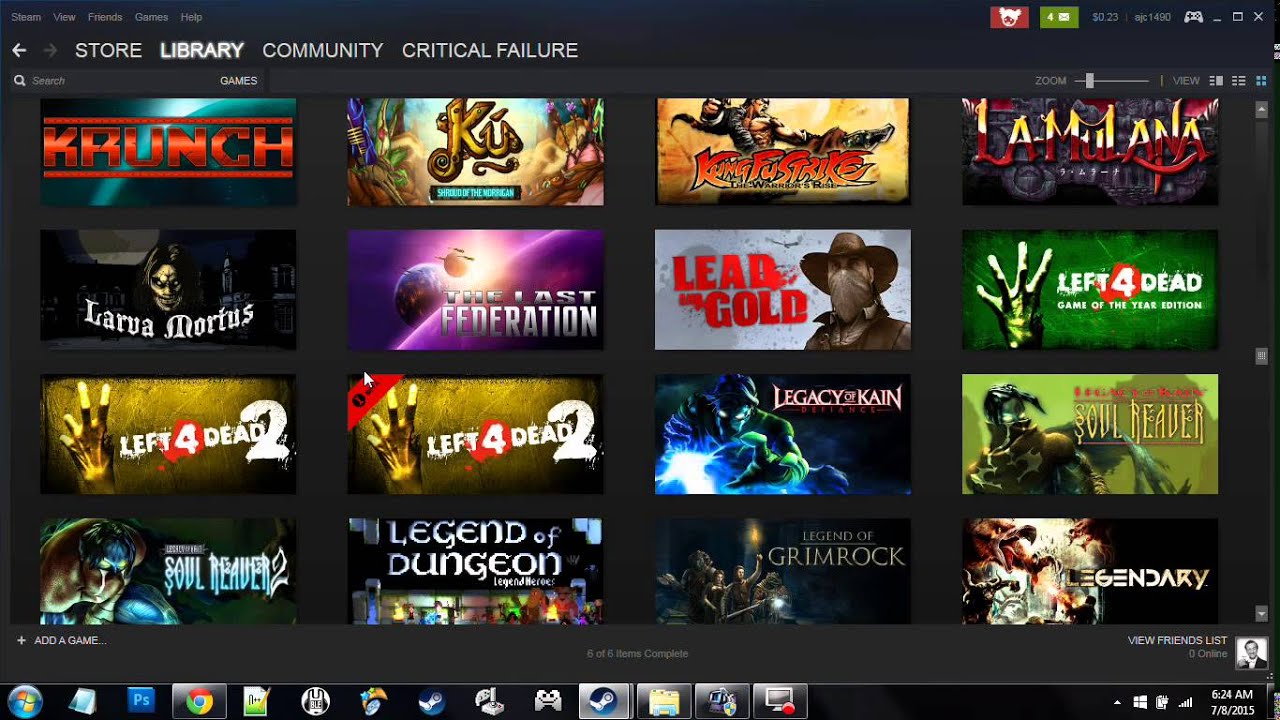
Store Page
Analyzing the game's store page for essential information and details
Scrolling down to locate the "Community Hub" section on the right side of the page
Clicking on the "Community Hub" to access additional game-related content
5. Exploring the Community Hub:
Navigating to the "Player Count" or "Statistics" section within the Community Hub
Observing the player count information displayed for the game
Reviewing the player count data to gauge the game's activity level
6. Utilizing Third-Party Websites:
Exploring third-party websites that provide player count data for Steam games
Visiting websites such as Steam Charts, SteamDB, or SteamSpy
Searching for the specific game to view its player count statistics
7. Installing Steam Extensions:
Installing browser extensions specific to Steam, such as Enhanced Steam or SteamDB Extended
Activating the extensions in your browser settings
Browsing through the Steam Store or game pages to view real-time player count information
8. Checking In-Game:
Launching the game you are interested in playing through Steam
Accessing the game's menu or user interface
Locating the player count or server browser within the game's options
9. Understanding Player Count Fluctuations:
Recognizing that player counts can vary throughout the day, week, or month
Considering the game's release date, time zone differences, and regional popularity
Evaluating long-term trends and player count stability for a more accurate assessment
10. Making Informed Decisions:
Using the player count information to make informed decisions about game selection
Balancing player count with personal preferences and game features
Enjoying the multiplayer experience and social interaction with an active player base
Conclusion:
Checking the player count on Steam allows you to gauge a game's popularity and the activity level of its community. By following the step-by-step guide provided in this article, you can easily access player count information on the Steam Store or through third-party websites. Understanding the player count can help you make informed decisions when choosing games, ensuring you find titles with active communities for an enjoyable multiplayer experience. Embrace the social aspect of gaming on Steam by joining games with thriving player bases and connecting with like-minded players around the world.