How to Find Twitter Drafts: A Comprehensive Guide
In today's digital age, social media platforms play a significant role in our daily lives. Twitter, with its millions of users, is a popular platform for sharing thoughts, ideas, and updates. While composing a tweet, it's not uncommon to save drafts for later use. However, finding these drafts can sometimes be a challenge. In this article, we will explore different methods to help you locate your Twitter drafts efficiently.
I. Accessing Twitter Drafts on the Web:
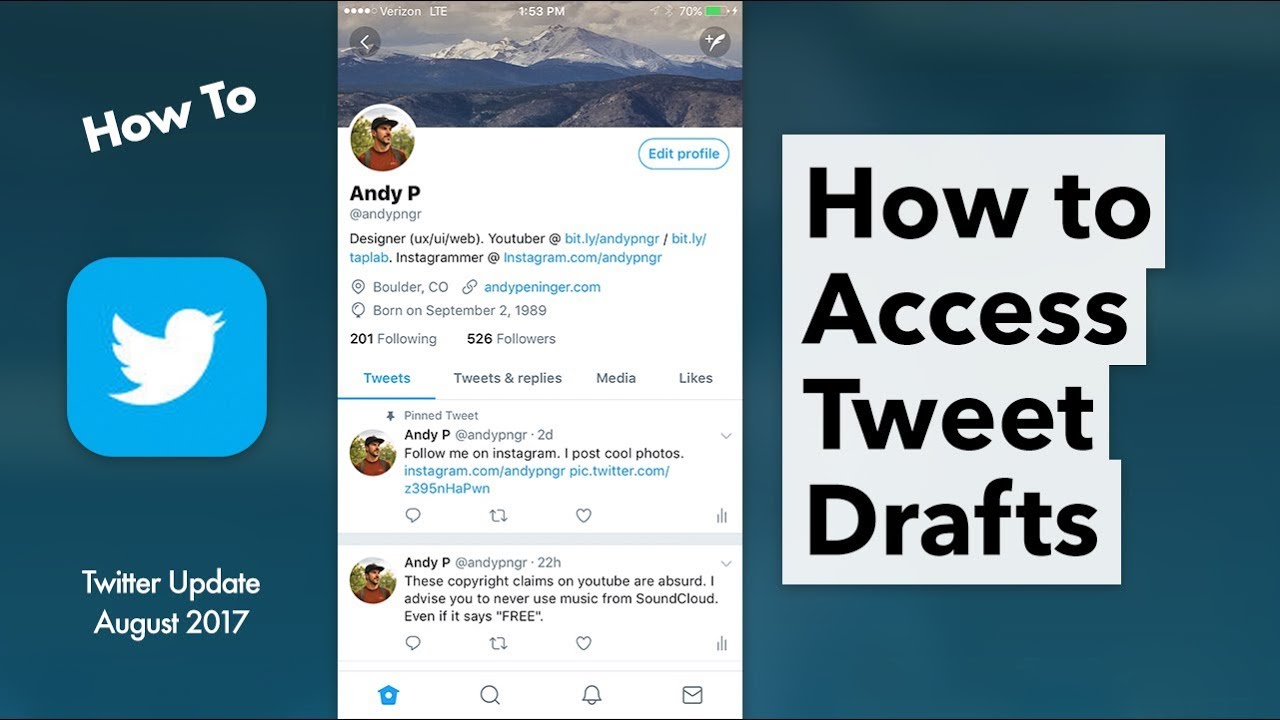
Accessing Twitter Drafts on the Web
Log in to your Twitter account: Visit the official Twitter website and enter your login credentials to access your account.
Navigate to the "Compose" section: Locate and click on the "Tweet" button, usually found in the top-right corner of the Twitter web page.
Look for the drafts icon: Once in the "Compose" section, search for the drafts icon, often represented by a small folded paper icon.
Access your drafts: Click on the drafts icon to open a dropdown menu that displays your saved drafts. You can now select and edit any desired draft.
II. Finding Twitter Drafts on Mobile Devices:
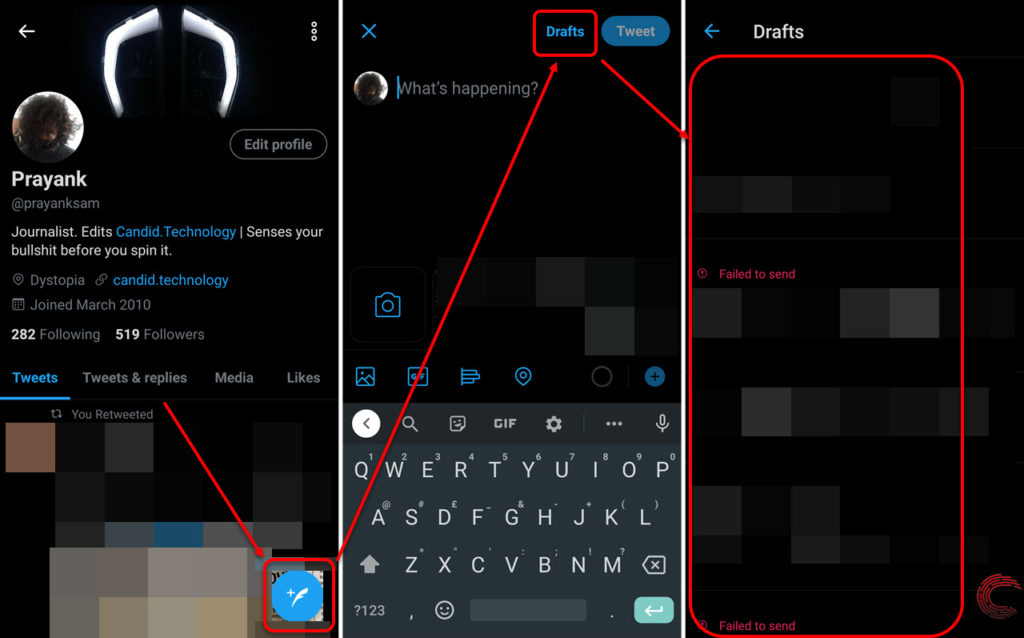
Finding Twitter Drafts on Mobile Devices
Launch the Twitter app: Locate and tap the Twitter app icon on your mobile device's home screen to open the application.
Access the "Compose" section: Look for the compose icon, usually represented by a feather or a quill, located at the bottom center or bottom-right corner of the app's interface.
Explore the drafts section: Tap the drafts icon, which typically appears as a small folded paper or a speech bubble with dots inside. This action will direct you to your saved drafts.
View and edit drafts: Once in the drafts section, you can browse through your saved drafts and select the one you wish to edit or publish.
III. Utilizing Twitter's "Unsent Tweets" Feature:
Open Twitter's compose window: Follow the steps mentioned earlier to access the "Compose" section either on the web or via the mobile app.
Compose a tweet and close the window: Write a tweet as you normally would but refrain from posting it. Instead, close the compose window without sending the tweet.
Locate "Unsent Tweets" option: Return to the "Compose" section, and you should notice a prompt or an option labeled "Unsent Tweets."
Find your saved drafts: Click or tap on the "Unsent Tweets" option to reveal your unsent tweets and drafts. From there, you can manage, edit, or delete them as needed.
IV. Using Third-Party Twitter Clients:
Install a third-party Twitter client: Explore different Twitter client options available for your operating system and install one that suits your preferences.
Launch the third-party app: Open the installed Twitter client on your device and log in to your Twitter account.
Look for the drafts feature: Navigate through the app's interface and search for the drafts feature. It might be located in the compose section or have a dedicated drafts tab.
Access and manage your drafts: Once you find the drafts feature, you can view, edit, and publish your saved drafts directly within the third-party Twitter client.
Locating your Twitter drafts doesn't have to be a daunting task anymore. By following the methods outlined in this guide, you can easily access and manage your saved drafts both on the web and through mobile devices. Remember to make use of Twitter's "Unsent Tweets" feature or consider using third-party Twitter clients for enhanced draft management. With these tools at your disposal, you'll be able to streamline your tweeting experience and ensure that no thought or idea goes to waste.