Disabling Swype: A Step-by-Step Guide to Turn Off the Swype Keyboard
Swype, a popular keyboard feature, offers users a faster and more efficient way of typing on mobile devices. However, there are instances when you may prefer to turn off Swype for various reasons, such as personal preference or compatibility issues. In this article, we will provide you with a comprehensive step-by-step guide on how to disable Swype on your device, ensuring you can switch to a different keyboard option that better suits your needs.
1. Understanding Swype as a Keyboard Feature:
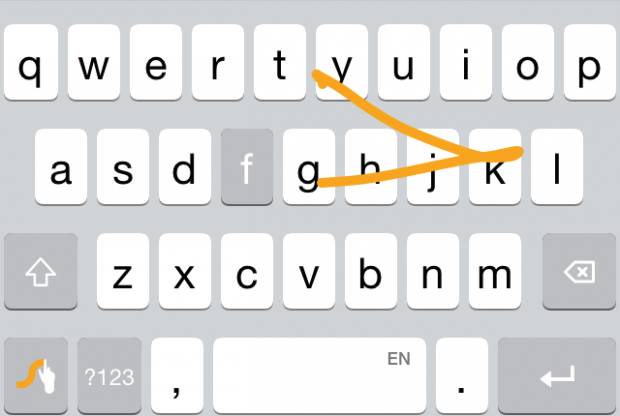
Swype as a Keyboard
Introducing Swype as a gesture-based keyboard input method
Highlighting the benefits of Swype, such as faster typing and gesture recognition
Recognizing the need to disable Swype in certain situations
2. Reasons to Disable Swype:
Exploring the various reasons why users may want to turn off Swype
Personal preference for traditional tapping or alternative keyboard layouts
Compatibility issues with certain apps or devices
3. Accessing Keyboard Settings:
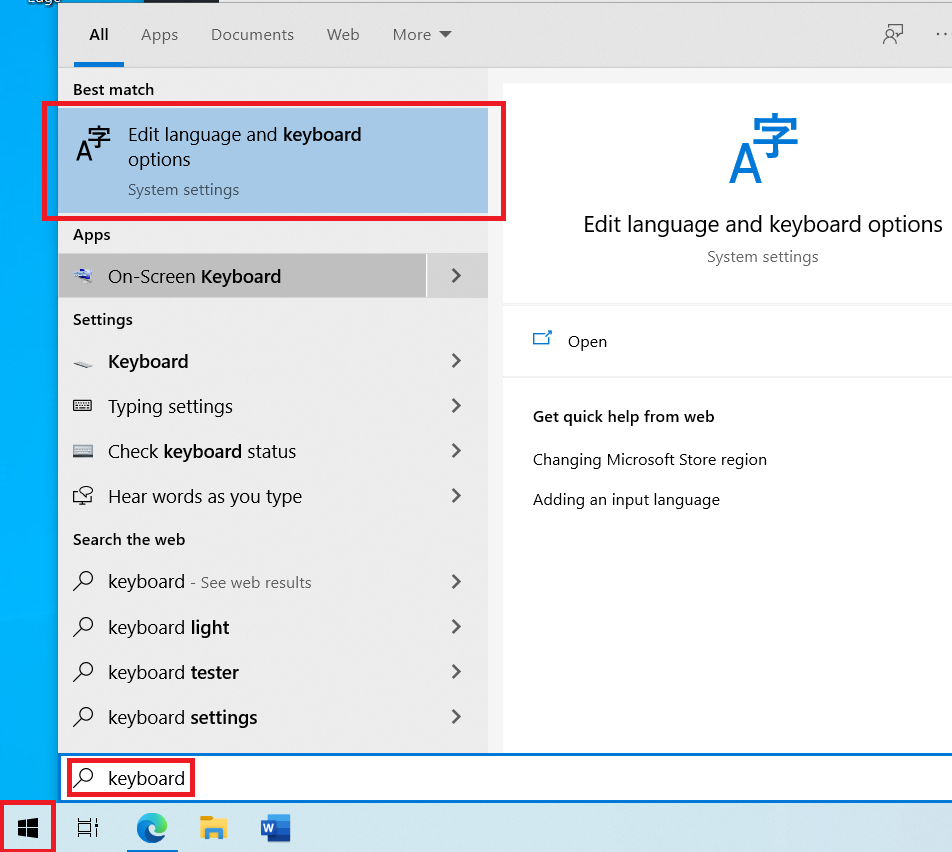
Keyboard Settings
Navigating to the settings menu on your device
Locating the "Language and Input" or "Keyboard" section
Identifying the keyboard settings to disable Swype
4. Selecting the Active Keyboard:
Reviewing the available keyboards on your device
Choosing an alternative keyboard from the list of installed options
Ensuring the newly selected keyboard is compatible and suits your preferences
5. Disabling Swype:
Accessing the Swype settings within the keyboard options
Disabling the Swype feature by toggling the corresponding switch or checkbox
Confirming the changes to turn off Swype
6. Testing the New Keyboard:
Opening a text input field, such as a messaging app or web browser
Tapping on the text field to bring up the keyboard
Verifying that Swype is no longer active and the new keyboard is being used
7. Customizing the New Keyboard:
Exploring the customization options for the newly selected keyboard
Adjusting settings such as keyboard layout, language, or auto-correction
Personalizing the keyboard to suit your typing style and preferences
8. Removing Swype from Installed Keyboards:
Reviewing the list of installed keyboards on your device
Selecting Swype from the list of options
Choosing the "Uninstall" or "Remove" option to completely remove Swype from your device
9. Troubleshooting:
Addressing common issues that may arise when disabling Swype
Verifying the compatibility of the new keyboard with your device and apps
Seeking assistance from device manufacturer support or keyboard app developers if needed
10. Embrace a New Typing Experience:
Emphasizing the benefits of being able to switch to a different keyboard option
Encouraging users to explore and experiment with various keyboards available
Enjoying the freedom to customize the typing experience to your liking
Turning off Swype on your device is a simple process that allows you to switch to a different keyboard option that better suits your needs and preferences. By following the step-by-step guide provided in this article, you can navigate through your device's settings, access the keyboard options, and disable Swype. Remember to select an alternative keyboard that is compatible with your device and offers the features you desire. Embrace the opportunity to customize your typing experience and enjoy a seamless and personalized keyboard layout on your device.