Capture Screenshots on Samsung Without Using the Power Button: A Comprehensive Guide
Capturing screenshots on a Samsung device is a convenient way to capture and share important information or memorable moments. However, if your Samsung device's power button is not functioning or you prefer alternative methods, you may wonder how to take a screenshot without using the power button. In this article, we will provide you with a comprehensive guide on various methods to capture screenshots on Samsung devices without relying on the power button, ensuring you can easily capture and save screenshots as desired.
1. The Importance of Screenshots on Samsung Devices:
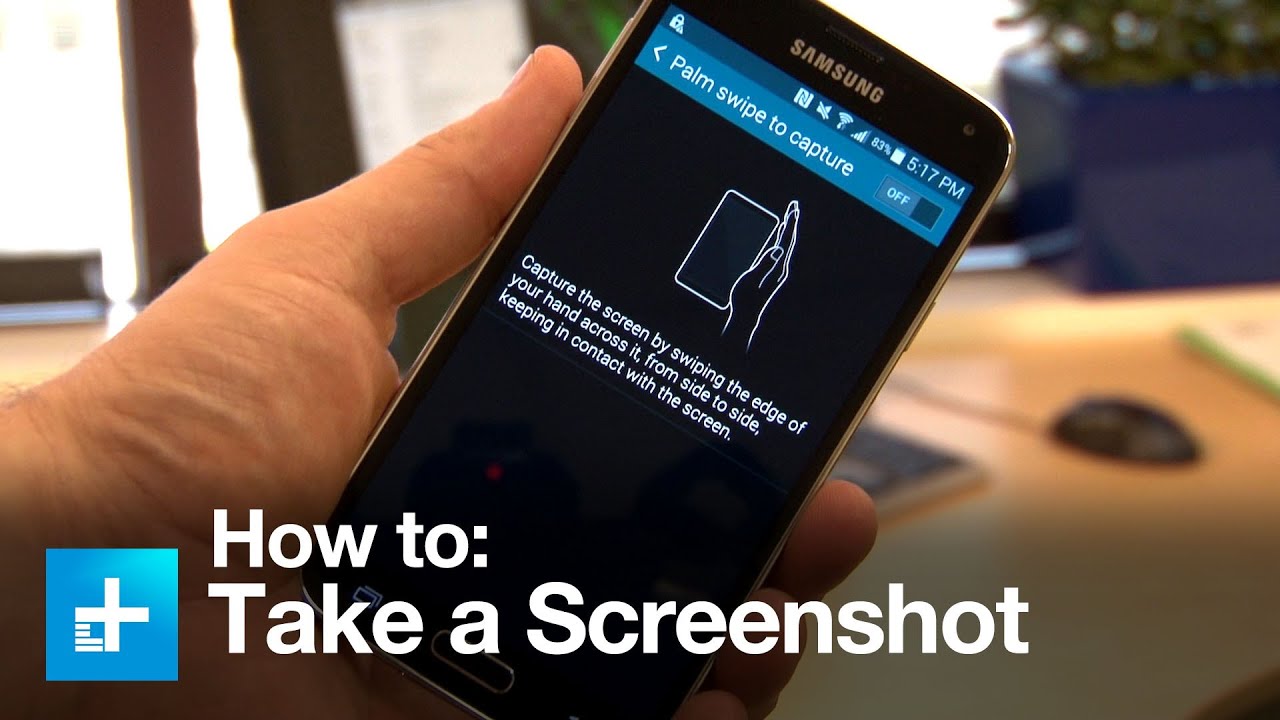
Screenshots on Samsung
Recognizing the value of screenshots for capturing information, conversations, or images
Understanding the versatile applications of screenshots in various scenarios
Highlighting the need for alternative methods when the power button is unavailable or inconvenient to use
2. Method 1: Using the Physical Buttons:
Explaining the traditional method of capturing screenshots using the power button and volume down button
Pressing the volume down button simultaneously with the home button or side button
Capturing the desired screen and locating the screenshot in your device's gallery or photos app
3. Method 2: Palm Swipe Gesture:
Enabling the palm swipe gesture feature on your Samsung device
Accessing the settings menu to activate the palm swipe gesture option
Swiping your hand horizontally across the screen to capture a screenshot
4. Method 3: Using the Notification Panel:
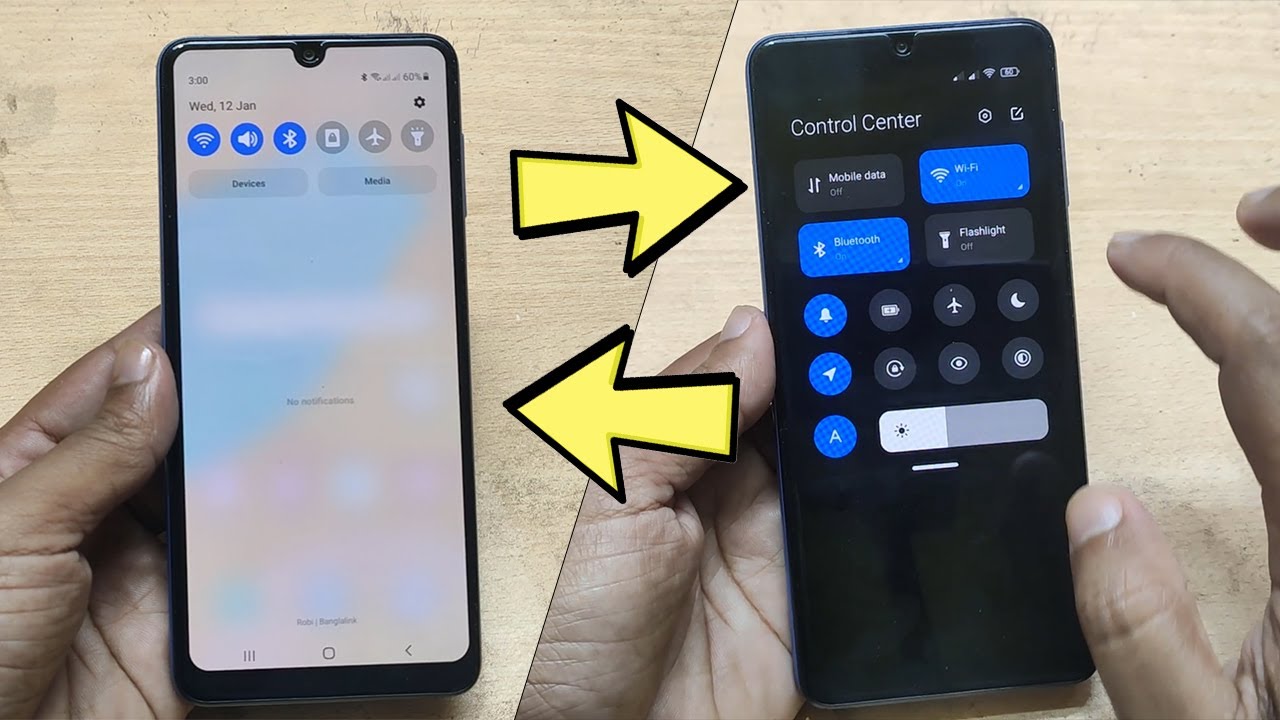
Notification Panel
Accessing the notification panel by swiping down from the top of your screen
Expanding the notification panel to reveal additional options
Tapping the "Screenshot" or similar icon to capture a screenshot
5. Method 4: Using Assistive Touch (Accessibility Feature):
Activating the Assistive Touch feature through your device's accessibility settings
Navigating to the Assistive Touch menu and customizing the floating button options
Tapping the Assistive Touch button and selecting the "Device" or "More" option to access the screenshot function
6. Method 5: Using Third-Party Apps:
Exploring the availability of third-party apps for capturing screenshots
Downloading and installing a reliable screenshot app from the Google Play Store
Launching the app and following the provided instructions to capture screenshots
7. Method 6: Voice Commands:
Utilizing the voice command feature on your Samsung device
Activating the voice command by saying "Hey Google" or "Hi Bixby" (depending on your device)
Commanding the voice assistant to take a screenshot
8. Method 7: Using Smart Capture (Scrolling Screenshots):
Leveraging the Smart Capture feature available on certain Samsung devices
Capturing scrolling screenshots of entire web pages, documents, or chat conversations
Accessing the Smart Capture function through the screenshot options menu
9. Troubleshooting and Additional Tips:
Addressing common issues or challenges that may arise when capturing screenshots
Ensuring your device's software is up to date to access the latest features and functionalities
Experimenting with different methods to find the most comfortable and efficient option for you
10. Embrace Effortless Screenshots on Samsung:
Emphasizing the importance of capturing screenshots for personal and professional purposes
Encouraging users to explore the various methods available on their Samsung devices
Enjoying the convenience and ease of capturing screenshots without relying solely on the power button
Taking screenshots on Samsung devices becomes a seamless process when you have alternative methods at your disposal. By following the comprehensive guide provided in this article, you can capture screenshots effortlessly without relying on the power button. Whether using physical buttons, palm swipe gestures, notification panel options, assistive touch, voice commands, third-party apps, or smart capture features, you can choose the method that suits your preferences and device capabilities. Embrace the flexibility and convenience of capturing screenshots on your Samsung device and enjoy the ability to save and share important information with ease.