How to Connect Disney Plus to TV from iPhone - A Comprehensive Guide
In this digital era, streaming services have become an integral part of our entertainment lifestyle. Disney Plus, the popular on-demand streaming platform, offers a wide range of exclusive content. If you're wondering how to connect Disney Plus to your TV from an iPhone, this comprehensive guide will walk you through the process step by step. Whether you're a tech-savvy individual or a casual user, you'll find this tutorial easy to follow and get your Disney Plus content on the big screen in no time.
I. Ensure Compatibility
Before you begin, make sure your iPhone and TV are compatible with Disney Plus. For the best experience, your iPhone should be running the latest version of iOS, and your TV should support either HDMI or Apple AirPlay technology. Additionally, verify that you have a stable internet connection to avoid any interruptions during the setup process.
II. Download and Install Disney Plus
To get started, head to the App Store on your iPhone and search for "Disney Plus." Once you find the app, tap the "Install" button to download and install it on your device. Ensure you have enough free space on your iPhone to accommodate the app and any potential updates.
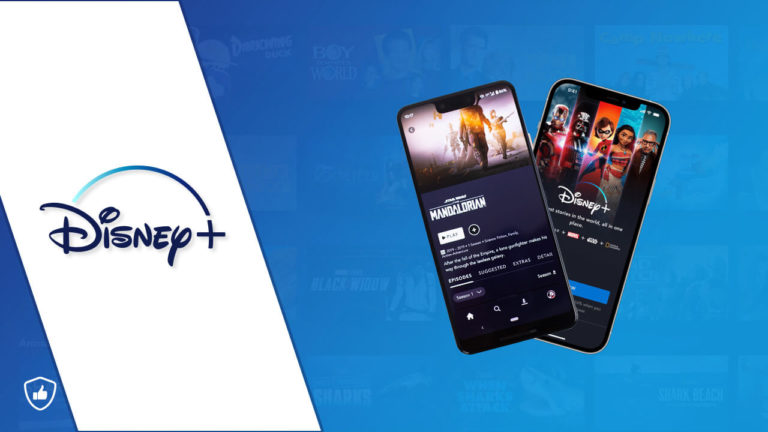
Download and Install Disney Plus
III. Sign Up or Log In
After successfully installing the Disney Plus app, launch it and either sign up for a new account or log in if you already have one. If you're a new user, follow the on-screen instructions to create your Disney Plus account. For existing users, simply enter your credentials to proceed.
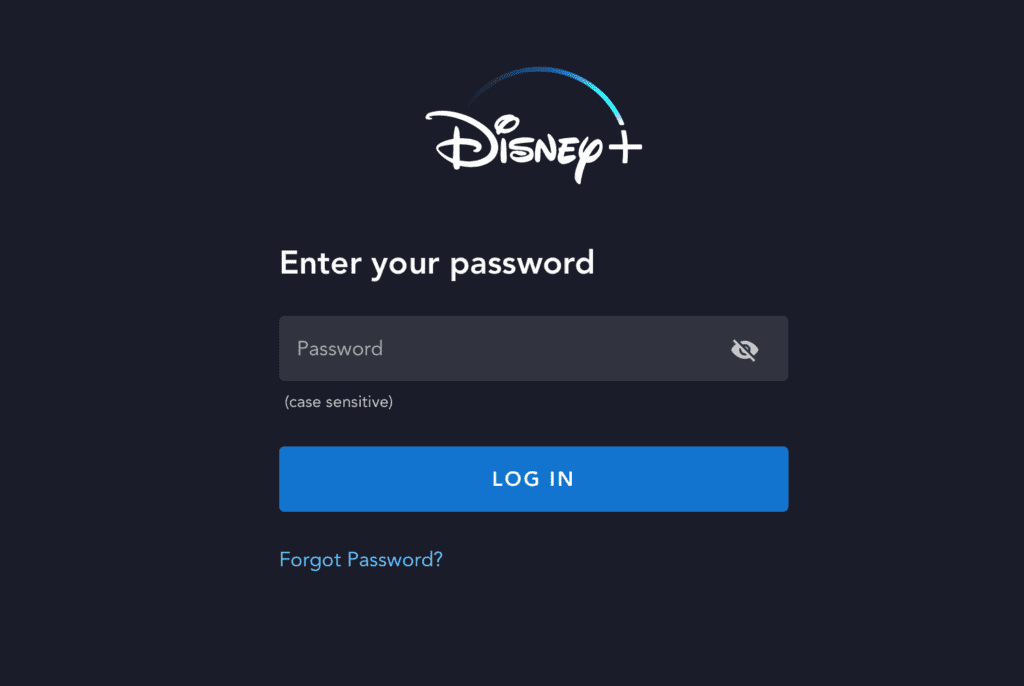
Sign Up or Log In
IV. Explore the App
Once you've signed in, take some time to explore the Disney Plus app on your iPhone. Familiarize yourself with the user interface, browse through the content library, and create your watchlist of favorite shows and movies.
V. Connect Your iPhone to the TV via HDMI
If your TV supports HDMI connectivity, you can easily connect your iPhone to the TV using a compatible HDMI cable. Here's how:
- Purchase an Apple Digital AV Adapter: Get an official Apple Digital AV Adapter from the Apple Store or an authorized retailer. Ensure it is compatible with your iPhone model.
- Connect the Adapter to Your iPhone: Plug the Lightning connector of the adapter into the charging port of your iPhone.
- Attach the HDMI Cable: Connect one end of the HDMI cable to the HDMI port on the Apple Digital AV Adapter.
- Connect to the TV: Connect the other end of the HDMI cable to an available HDMI port on your TV.
- Select the HDMI Input: Use your TV remote to select the appropriate HDMI input to which your iPhone is connected.
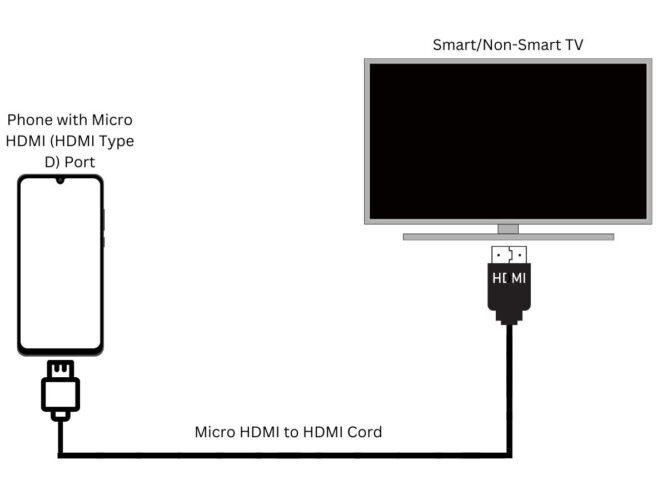
Connect Your iPhone to the TV via HDMI
VI. Connect Your iPhone to the TV via AirPlay
If your TV supports Apple AirPlay, you can connect your iPhone wirelessly. Follow these steps:
- Ensure Both Devices Are on the Same Wi-Fi Network: Connect both your iPhone and TV to the same Wi-Fi network.
- Access Control Center: Swipe down from the top right corner of your iPhone's screen to open the Control Center.
- Tap "Screen Mirroring": Press and hold the media box in the Control Center, then tap "Screen Mirroring."
- Select Your TV: You should see a list of available AirPlay devices. Tap on your TV's name to initiate the connection.
VII. Enjoy Disney Plus on the Big Screen
Once your iPhone is successfully connected to the TV via HDMI or AirPlay, launch the Disney Plus app on your phone. Choose your desired content to stream, and it will appear on your TV screen. You can control playback, volume, and other settings directly from your iPhone.
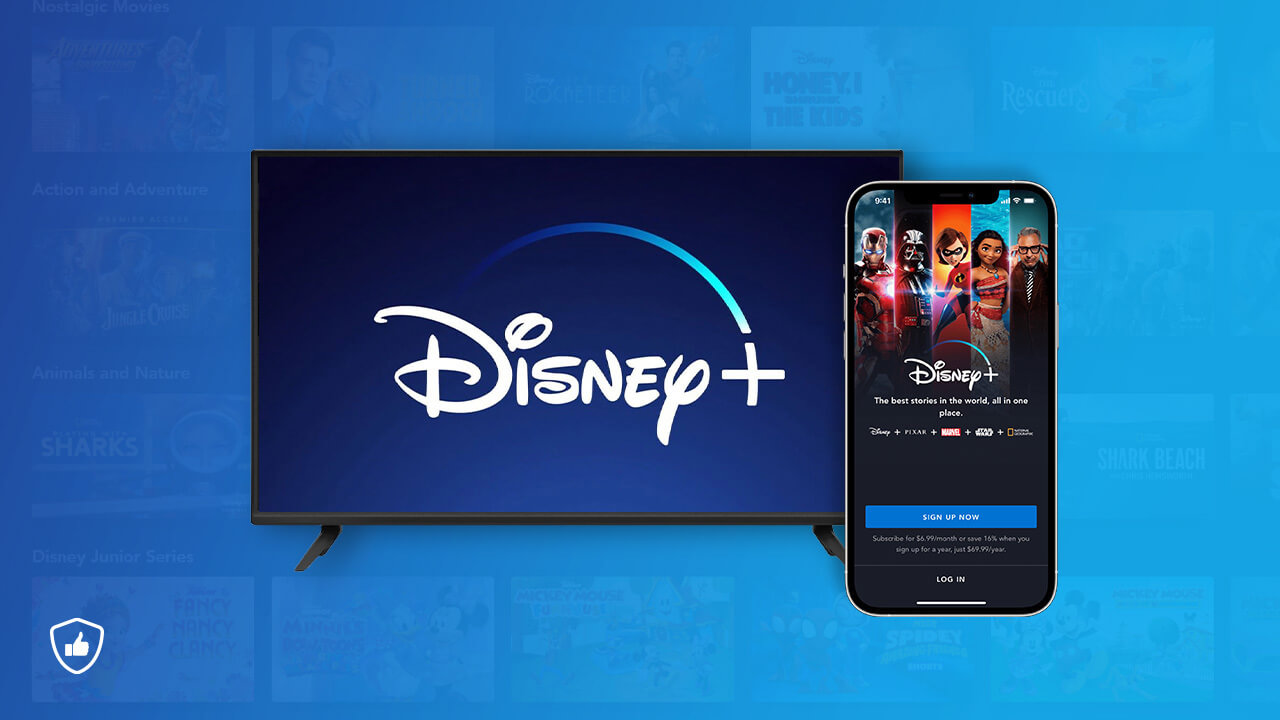
Enjoy Disney Plus on the Big Screen
VIII. Conclusion
Connecting Disney Plus to your TV from an iPhone is a straightforward process, provided you have the right equipment and a stable internet connection. By following this step-by-step guide, you can enjoy your favorite Disney content on the big screen, enhancing your streaming experience.
Embrace the magic of Disney Plus and immerse yourself in a world of entertainment right from the comfort of your living room. Happy streaming!