How to Unlink Google Photos from iPhone: A Step-by-Step Guide
In this digital age, our smartphones have become an integral part of our lives, serving as a hub for storing precious memories in the form of photos and videos. Among the various cloud storage options available, Google Photos stands out as a popular choice due to its seamless integration with both Android and iOS devices. However, there may come a time when you want to unlink Google Photos from your iPhone. Whether you want to switch to another cloud storage service or simply want to free up space on your device, this article will guide you through the process step by step.
1. Accessing Google Photos Settings
To begin the process of unlinking Google Photos from your iPhone, open the Google Photos app on your device. Tap on the "Menu" icon, usually located in the upper left corner of the screen.
Scroll down and select "Settings" from the menu that appears.
2. Managing Backup & Sync
Once you are in the Google Photos settings, locate the "Backup & Sync" option. This feature is responsible for automatically uploading your iPhone photos and videos to your Google account.
Tap on it to proceed.
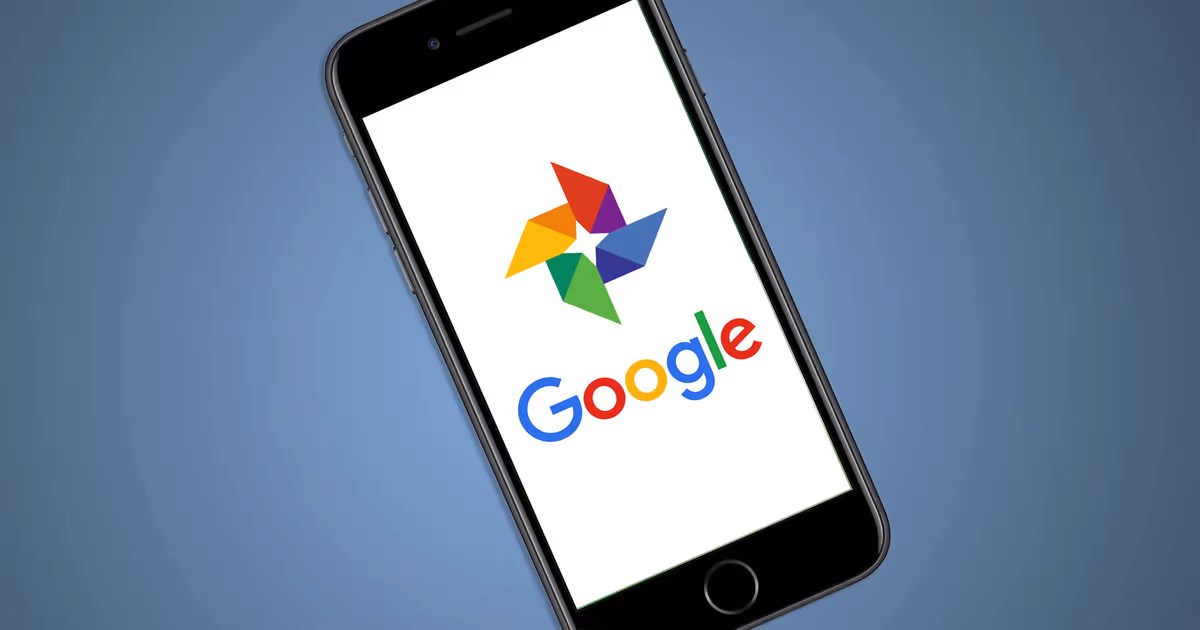
how to unlink google photos from iphone
3. Disabling Backup & Sync
Inside the "Backup & Sync" menu, you will find a toggle switch. By default, this switch is enabled, indicating that your photos and videos are being backed up to Google Photos.
To unlink your iPhone from Google Photos, simply toggle the switch to the off position. A confirmation prompt will appear—select "Turn Off" to proceed.
4. Confirming Deletion
After turning off the backup and sync feature, you will be asked whether you want to remove the photos and videos that have already been backed up to Google Photos.
Keep in mind that choosing to delete them will remove them from both your iPhone and your Google account. If you are certain about your decision, select "Delete."
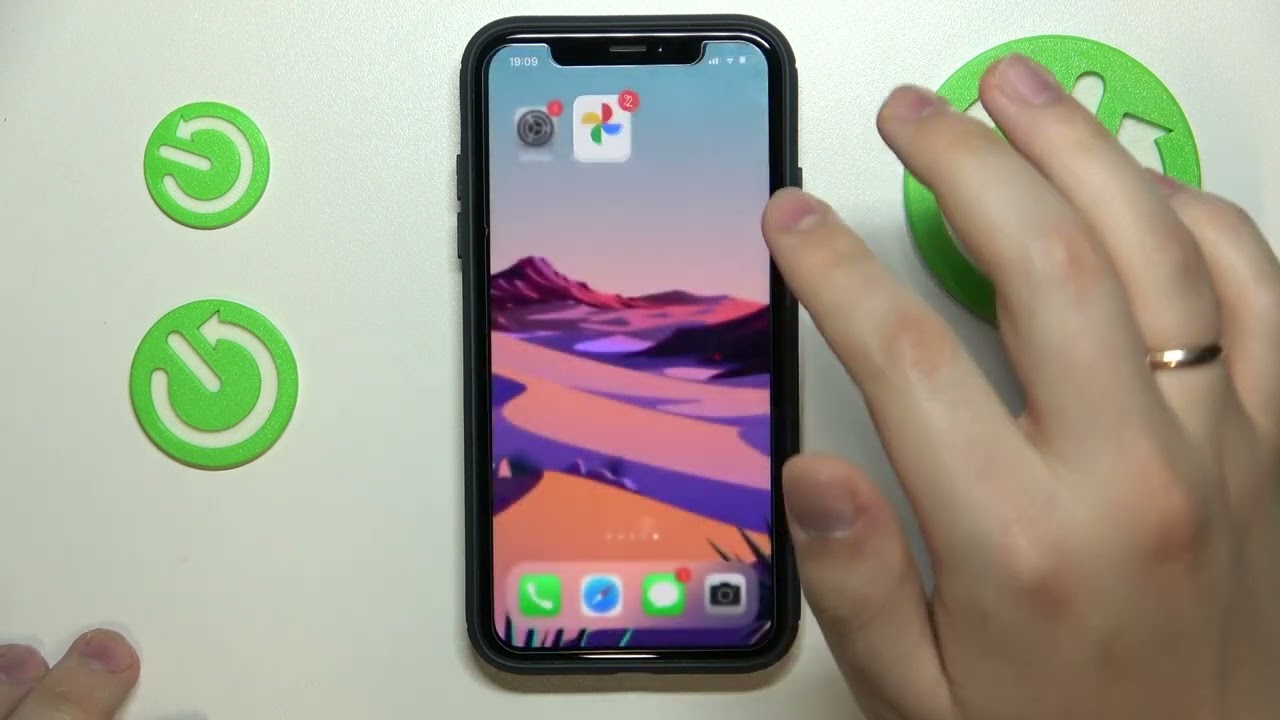
how to unlink google photos from iphone
5. Uninstalling the App (Optional)
If you no longer wish to use Google Photos on your iPhone, you have the option to uninstall the app.
Press and hold the Google Photos app icon on your home screen until the icons start to wiggle. Tap the "X" icon on the app to delete it. Confirm the deletion when prompted.
6. Clearing App Cache (Optional)
Even after uninstalling the Google Photos app, some residual data may still be present on your device. To completely unlink Google Photos, you can clear the app cache.
Go to the "Settings" app on your iPhone and scroll down to find the "General" section. Tap on it and select "iPhone Storage." Locate Google Photos from the list of apps and tap on it.
Finally, select "Offload App" or "Delete App" to clear the app's cache.

how to unlink google photos from iphone
7.Conclusion
Unlinking Google Photos from your iPhone is a straightforward process that can be completed in a few simple steps.
By following the steps outlined in this guide, you can disable the backup and sync feature, remove your photos and videos from Google Photos, and even uninstall the app if desired.
Whether you're looking to switch to a different cloud storage service or just want to free up space on your device, taking control of your photo storage is within your reach.
Stay organized and enjoy capturing memories with your iPhone hassle-free!