How to Take Screenshots on Samsung Galaxy S3: A Step-by-Step Guide
If you own a Samsung Galaxy S3 smartphone, you may be wondering how to capture screenshots of your device's screen. Whether you want to save important information, capture memorable moments, or share something interesting with others, taking screenshots can be incredibly useful. In this article, we will provide you with a step-by-step guide on how to take screenshots on Samsung Galaxy S3. Follow these simple instructions and start capturing your screen effortlessly.

Samsung galaxy s3
1. What is a screenshot?
Before we dive into the details, let's briefly explain what a screenshot is. A screenshot is a digital image of your device's screen, capturing everything that is currently displayed. It allows you to freeze a moment and save it as an image file for later use or sharing.
2. Method 1:
Hardware buttons The Samsung Galaxy S3 offers a simple and convenient way to take screenshots using its hardware buttons. Follow these steps:
- Navigate to the screen you want to capture.
- Press and hold the Power button and the Home button simultaneously.
- After a brief moment, you will see a flash on the screen and hear a shutter sound, indicating that the screenshot has been taken.
- The screenshot will be saved in the Gallery app or the Screenshots folder on your device.
3. Method 2:
Palm swipe gesture If you find using hardware buttons a bit cumbersome, the Samsung Galaxy S3 also offers a palm swipe gesture option. Here's how to enable and use it:
- Go to the Settings menu on your device.
- Scroll down and select the Motion option.
- Tap on Palm swipe to capture.
- Toggle the switch to enable the feature.
- Now, to take a screenshot, simply swipe the edge of your hand across the screen from left to right or right to left.
- You will see a flash on the screen and hear a shutter sound, indicating that the screenshot has been captured.
- The screenshot will be saved in the Gallery app or the Screenshots folder.
4. Editing and sharing screenshots
Once you've captured a screenshot on your Samsung Galaxy S3, you may want to edit or share it. The device offers various options for editing and sharing screenshots:
- To access your screenshots, open the Gallery app or go to the Screenshots folder in your device's file manager.
- From there, you can view, edit, and crop your screenshots as needed.
- To share a screenshot, tap on the Share button, which allows you to send it via email, social media, messaging apps, or any other compatible platform.
5. Additional tips and tricks
- If you're having trouble taking screenshots using the hardware buttons, ensure that you're pressing both the Power and Home buttons simultaneously and with a firm press.
- If the palm swipe gesture doesn't work for you, make sure you have enabled the feature in the Motion settings and that you're swiping across the screen with the edge of your hand.
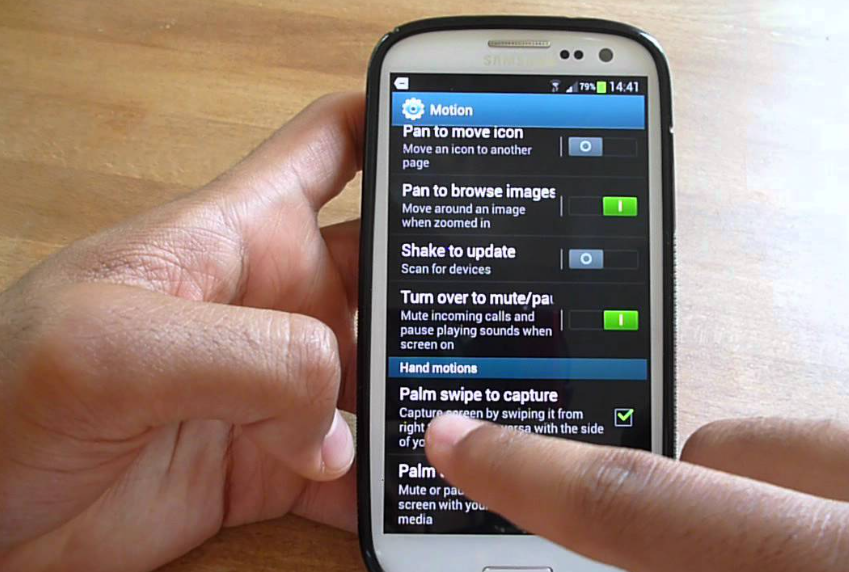
Take screenshots on samsung galaxy s3
Taking screenshots on your Samsung Galaxy S3 is a simple and straightforward process. Whether you prefer using the hardware buttons or the palm swipe gesture, capturing your device's screen has never been easier. Follow the steps outlined in this guide, and you'll be able to take screenshots effortlessly. Remember to explore the editing and sharing options to make the most of your screenshots. With this knowledge, you can now capture and save important moments or share interesting content with friends and family.