How to Screen Record on Samsung S21: Step-by-Step Guide
The Samsung Galaxy S21 is a powerful smartphone that offers a wide range of features and functionalities. One of the most useful features is the ability to screen record. In this article, we will provide a step-by-step guide on how to screen record on the Samsung S21. Whether you want to capture gameplay, create tutorials, or save important moments on your device, screen recording can be a handy tool. Let's dive into the details!
1. Section 1: Enabling Screen Recording on Samsung S21
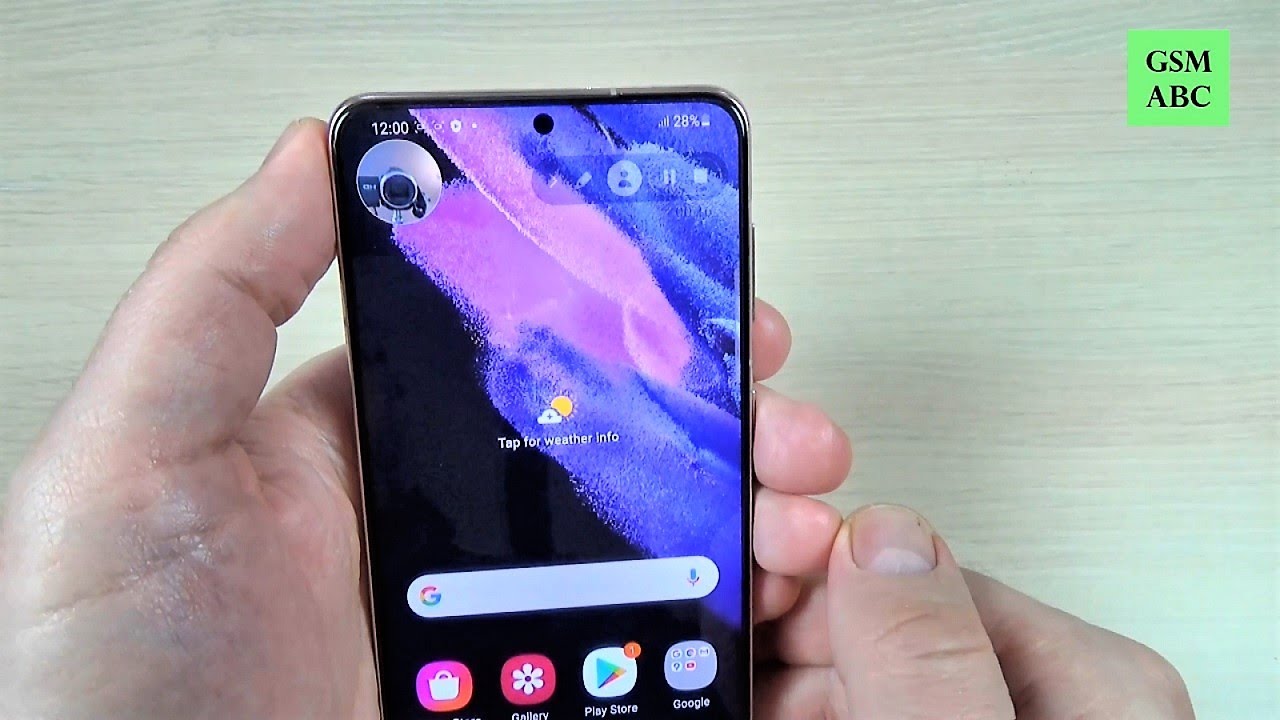
Enabling Screen Recording on Samsung S21
To begin, let's explore how to enable the screen recording feature on your Samsung S21. Follow these simple steps:
Unlock your Samsung S21 and go to the home screen.
Swipe down from the top of the screen to access the notification panel.
Locate the "Screen Recorder" option among the quick settings icons.
If you can't find it, swipe left to access more icons and look for the "Screen Recorder" option.
Press and hold the "Screen Recorder" icon to open its settings.
Ensure that the toggle switch for screen recording is turned on.
2. Section 2: Adjusting Screen Recording Settings
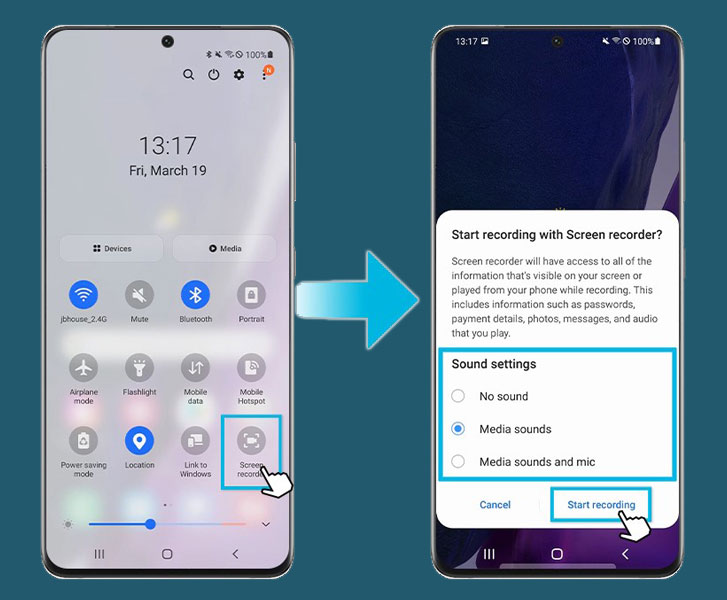
Adjusting Screen Recording Settings
Once you have enabled screen recording on your Samsung S21, you may want to customize some settings according to your preferences. Here's how:
Open the "Screen Recorder" settings by tapping on the icon in the notification panel.
In the settings menu, you can adjust the video resolution, frame rate, and orientation.
You can also enable or disable audio recording while screen recording.
Take some time to explore the available options and select the settings that suit your needs.
3. Section 3: Initiating a Screen Recording
Now that you have enabled screen recording and adjusted the settings, it's time to start recording your screen. Follow these steps:
Open the app or screen you want to record on your Samsung S21.
Swipe down from the top of the screen to access the notification panel.
Tap the "Screen Recorder" icon to start the recording.
A countdown timer will appear, giving you a few seconds to prepare.
Once the timer reaches zero, your screen recording will begin.
4. Section 4: Pausing and Stopping a Screen Recording
During a screen recording session, you might want to pause or stop the recording at certain points. Here's how you can do that:
To pause the screen recording, swipe down from the top of the screen to access the notification panel.
Tap the "Pause" button in the screen recording notification.
To resume the recording, tap the "Resume" button.
To stop the recording, swipe down from the top of the screen and tap the "Stop" button in the screen recording notification.
5. Section 5: Accessing and Managing Screen Recordings
Once you have finished recording your screen, you can access and manage your recordings using the Gallery app or the Files app on your Samsung S21. Follow these steps:
Open the Gallery or Files app on your Samsung S21.
Look for a folder named "Screen recordings" or a similar name.
Open the folder to view all your recorded videos.
From here, you can play, rename, share, or delete your screen recordings as needed.
Screen recording on the Samsung S21 is a valuable feature that allows you to capture and save moments from your device's screen. By following the step-by-step guide provided in this article, you should now have a clear understanding of how to enable, adjust settings, initiate, pause, stop, and manage screen recordings on your Samsung S21. Whether you're a content creator, gamer, or simply someone who wants to share information visually, screen recording can greatly enhance your smartphone experience.