How to Turn Off AirPod Announcements: A Step-by-Step Guide
AirPods are wireless earbuds that provide a seamless audio experience for Apple device users. While they offer convenient features, such as automatic connection and Siri integration, some users may find the voice announcements disruptive. In this article, we will provide a step-by-step guide on how to turn off AirPod announcements, allowing you to enjoy uninterrupted listening.
1. Introduction to AirPod Announcements
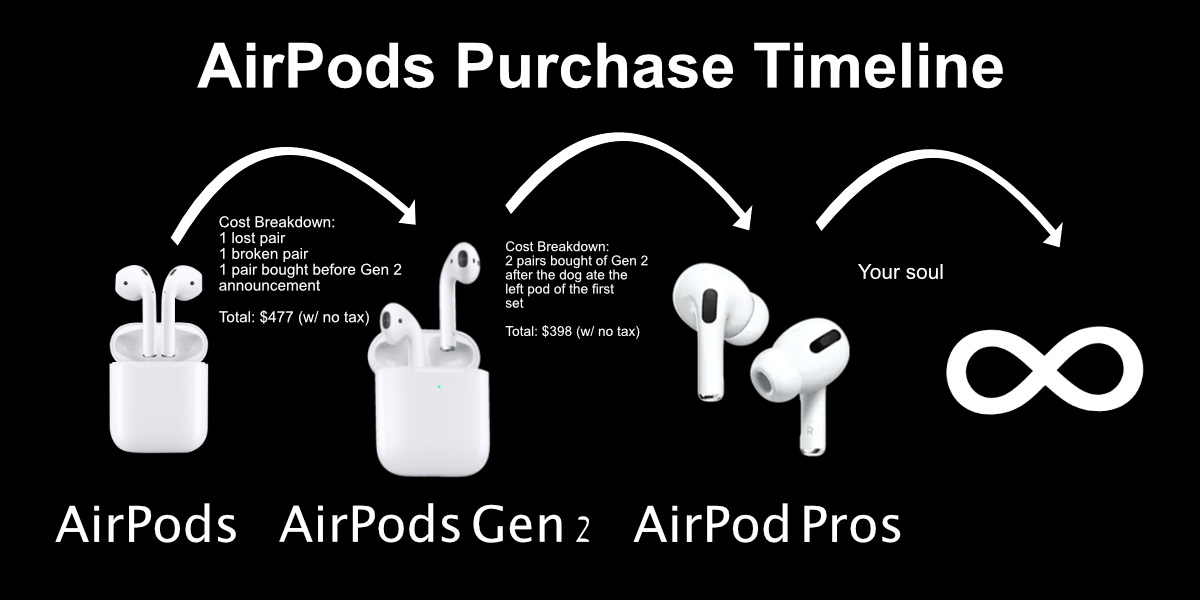
AirPod
AirPods come with built-in features that provide voice announcements for various events and statuses. These announcements can include battery status, connection status, and more.
While they can be helpful, some users may prefer to turn them off for a quieter and more immersive audio experience.
2. Accessing AirPod Settings
To customize the settings of your AirPods, you need to access the Bluetooth settings on your paired Apple device. Start by unlocking your device and navigating to the home screen.
3. Opening the Control Center
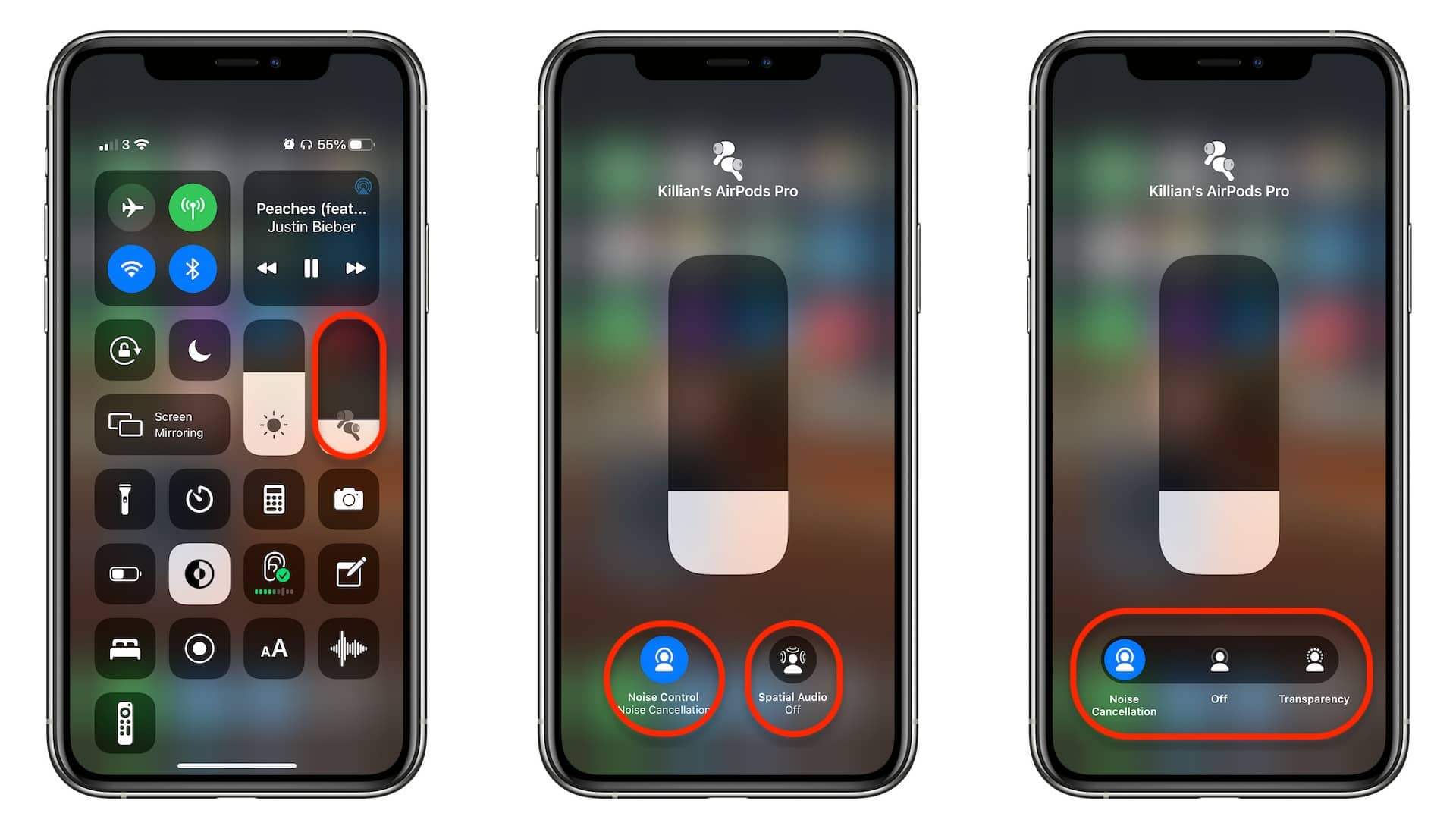
Control Center
On an iPhone or iPad, swipe down from the top-right corner of the screen to open the Control Center. On a Mac, click the Bluetooth icon in the menu bar and select "Open Bluetooth Preferences."
4. Connecting to AirPods
Ensure that your AirPods are connected to your device. You should see the AirPods listed in the Control Center or Bluetooth Preferences as an available device.
5. Accessing AirPod Settings
Tap or click the Bluetooth icon or the "i" icon next to your AirPods in the Control Center or Bluetooth Preferences. This will open the AirPod settings page.
6. Customizing Announcements
On the AirPod settings page, you will find various options to customize your AirPods. Look for an option related to "Announcements," "Siri," or "Audio Feedback."
7. Turning Off Announcements
Within the Announcements or Siri settings, locate the option to turn off voice announcements.
The wording may vary depending on the device and iOS/macOS version, but look for a toggle switch or a selection to disable the announcements.
8. Disabling Battery Announcements
If you specifically want to turn off battery announcements, check for a separate option related to battery status.
Some devices allow you to control battery announcements independently.
9. Testing the Changes
After making the desired changes, put your AirPods back in your ears and test them to ensure that the voice announcements have been disabled.
Play some audio and check if the announcements no longer interrupt your listening experience.
10. Adjusting Other AirPod Settings
While you are in the AirPod settings, take the opportunity to explore and customize other options to enhance your experience.
This may include adjusting the microphone settings, enabling or disabling automatic ear detection, or customizing the double-tap actions.
11. Updating iOS or macOS
If you are unable to find the specific options to disable AirPod announcements, ensure that your device is running the latest iOS or macOS version.
Apple often introduces new features and settings with software updates, so keeping your device up to date may provide additional customization options.
By following these steps, you can easily turn off AirPod announcements and enjoy uninterrupted audio playback. Access the AirPod settings on your paired Apple device, locate the appropriate options to disable voice announcements, and test the changes to ensure they have taken effect. Remember to explore other settings to personalize your AirPod experience further. Whether you're using AirPods for work, entertainment, or leisure, customizing the settings to suit your preferences will enhance your overall enjoyment. Embrace the seamless wireless experience of AirPods without the interruption of voice announcements.