How to Unsave on Pinterest: A Step-by-Step Guide
Pinterest is a popular social media platform that allows users to discover and save inspiring ideas for various topics. While saving Pins is a convenient way to bookmark content, there may come a time when you want to unsave certain Pins. In this comprehensive guide, we will walk you through the process of how to unsave on Pinterest, providing you with step-by-step instructions and helpful tips.
I. Understanding Pinterest's Saving Feature:
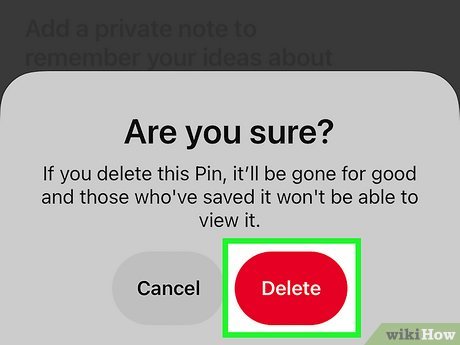
Understanding Pinterest's Saving Feature
Before diving into how to unsave on Pinterest, it's important to understand how the saving feature works. When you save a Pin, it gets added to one of your boards, allowing you to easily revisit it later. However, there may be instances where you want to remove a Pin from your saved collection, which brings us to the unsave process.
II. Step-by-Step Guide to Unsave on Pinterest:
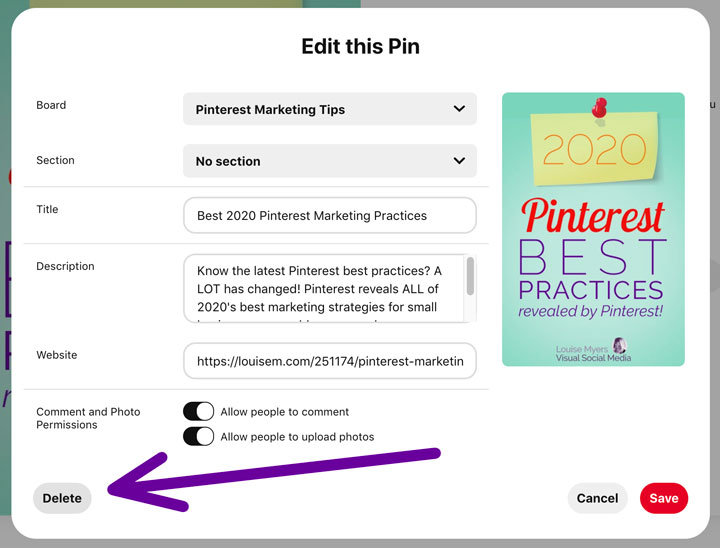
Step-by-Step Guide to Unsave on Pinterest:
To unsave a Pin on Pinterest, follow these simple steps:
Open Pinterest: Launch the Pinterest app on your mobile device or access the Pinterest website on your computer and log in to your account.
Navigate to Your Profile: Locate and click on your profile picture or username, usually found in the top-right corner of the screen. This will take you to your profile page.
Access Your Saved Pins: On your profile page, look for the "Saved" tab. Click on it to access your saved Pins.
Choose the Pin to Unsave: Browse through your saved Pins and find the one you wish to unsave. Click on the Pin to open it.
Locate the Save Button: Once the Pin is open, you will see a red "Save" button beneath it. This button indicates that the Pin is currently saved to one of your boards.
Click the Save Button: Click on the red "Save" button to open the save options menu.
Select "Unsave": From the save options menu, click on the "Unsave" option. Pinterest will prompt you to confirm the unsave action.
Confirm the Unsave: To proceed with unsave, click on the "Unsave" button in the confirmation prompt. The Pin will be removed from your saved collection.
III. Tips for Managing Saved Pins on Pinterest:
Here are a few additional tips to help you effectively manage your saved Pins on Pinterest:
Organize your boards: Create specific boards to categorize your saved Pins, making it easier to find and manage them.
Archive instead of unsave: If you want to keep a Pin for future reference but remove it from your saved collection, consider archiving it. This way, the Pin will be saved privately, and you can access it later if needed.
Regularly review your saved Pins: Over time, your interests may change, and some saved Pins may no longer be relevant. Take time to review and remove any Pins that no longer serve your needs.
Utilize the search feature: If you're having trouble finding a specific Pin in your saved collection, use the search bar on Pinterest to locate it quickly.
Knowing how to unsave on Pinterest is a valuable skill for effectively managing your saved Pins. By following the step-by-step guide provided in this article, you can easily remove any unwanted Pins from your collection. Remember to organize your boards, review your saved Pins regularly, and utilize the search feature to make the most out of your Pinterest experience. Happy pinning!