How to Change to Military Time on iPhone: A Step-by-Step Guide
Are you tired of the standard 12-hour clock format on your iPhone? If you prefer the military time format, also known as the 24-hour clock, you're in luck! In this comprehensive guide, we will walk you through the process of changing your iPhone's clock from the traditional 12-hour format to military time. By the end of this article, you'll be able to easily make the switch and enjoy the convenience and clarity of military time on your device. Let's get started!
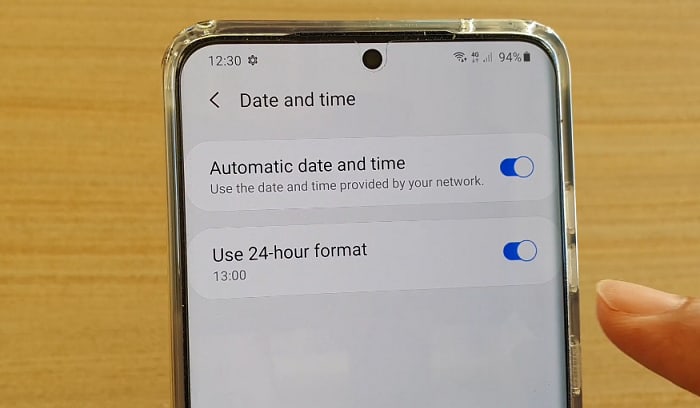
how to change to military time on iphone
1. Accessing the Settings Menu:
To change your iPhone's time format, you need to access the Settings menu. Here's how you can do it:
Step 1: Locate and tap the "Settings" app icon on your iPhone's home screen.
Step 2: Scroll down and tap on the "General" option.
Step 3: Within the General menu, look for "Date & Time" and tap on it.
2. Choosing the 24-Hour Time Format:
Once you're in the Date & Time settings, you can proceed with selecting the 24-hour time format:
Step 1: On the Date & Time screen, find the "24-Hour Time" option.
Step 2: Toggle the switch next to it to enable the 24-hour time format.
3. Verifying the Changes:
After enabling the 24-hour time format, it's essential to ensure that the changes have been applied correctly. Here's what you should do:
Step 1: Exit the Settings app and return to your iPhone's home screen.
Step 2: Glance at the clock displayed on your device's status bar. It should now show the time in military format.
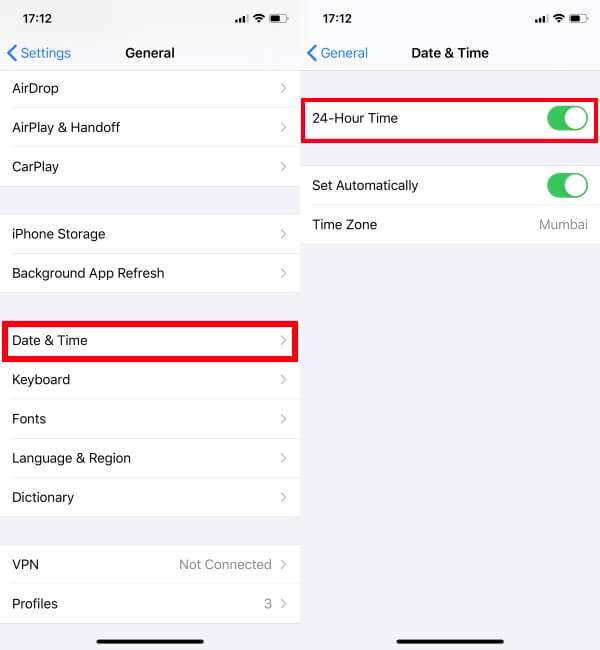
how to change to military time on iphone
4. Adjusting Time Formats for Different Apps:
While changing the time format in the Settings menu affects the system-wide display, some apps may have their own time preferences. Here's how you can adjust the time formats for specific apps:
Step 1: Open the app for which you want to change the time format (e.g., Clock, Calendar).
Step 2: Locate the app's settings or preferences menu.
Step 3: Look for an option related to time format or clock settings. Step 4: Choose the desired time format within the app.
5. Common Troubleshooting Tips:
If you encounter any issues or the changes don't take effect, try these troubleshooting tips:
Restart your iPhone:
A simple restart can often resolve minor glitches and ensure the changes are applied.
Update your iOS:
Make sure you have the latest version of iOS installed on your iPhone, as updates often include bug fixes and improvements.
Reset all settings:
If the problem persists, you can reset all settings on your iPhone. Keep in mind that this action will revert all personalized settings back to their defaults, so use it as a last resort.
Changing to military time on your iPhone is a straightforward process that can be done through the Settings menu. By following the step-by-step guide outlined in this article, you can easily switch from the standard 12-hour clock format to the 24-hour military time format. Remember to verify the changes and adjust time formats within specific apps if necessary. Now you can enjoy the convenience and precision of military time on your iPhone.