How to Log Out from the Amazon App: A Step-by-Step Guide
The Amazon app offers a convenient way to shop and access various services provided by Amazon. If you need to log out of your Amazon account on the app, this guide will provide you with a step-by-step approach to help you navigate the process and ensure the security of your account.
1. Launching the Amazon App

Amazon App
To begin, locate the Amazon app on your mobile device's home screen or app drawer. Tap on the app icon to launch it.
2. Accessing the Account Menu
Once the Amazon app is open, look for the account menu. This is typically represented by a person icon or the word "Account" and is usually located at the bottom right or top left corner of the screen. Tap on the account menu to proceed.
3. Navigating to Account Settings
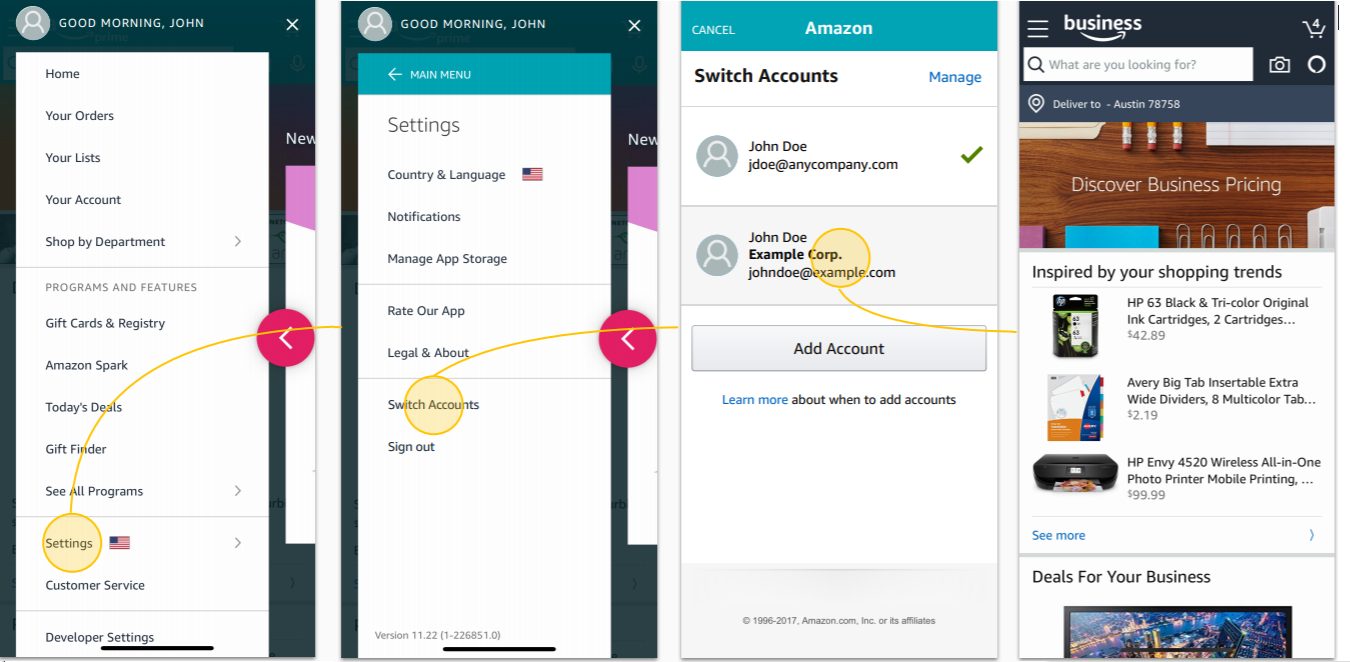
Account Settings
Within the account menu, you will find various options related to your Amazon account. Look for the "Settings" or "Account Settings" option and tap on it to access the account settings page.
4. Finding the Logout Option
On the account settings page, scroll down or explore the options to find the logout option. It may be labeled as "Logout," "Sign Out," or "Switch Account." Tap on this option to initiate the logout process.
5. Confirming the Logout
After selecting the logout option, the app will prompt you to confirm the action. Read the confirmation message carefully to ensure you are logging out from the correct account.
If you are certain, proceed by tapping on the "Logout," "Sign Out," or "Confirm" button to complete the process.
6. Verifying Successful Logout
To confirm that you have successfully logged out from the Amazon app, observe the changes on the app's interface. You should no longer see your account information or personalized settings.
Additionally, if you attempt to access any account-related features, such as accessing your orders or viewing your shopping cart, you should be prompted to log in again.
7. Clearing App Cache and Data (Optional)
For additional security and to remove any stored information, you may choose to clear the app's cache and data.
Note that this step will remove any personalized settings or preferences saved within the app. To clear the cache and data, follow these steps:
Access your device's "Settings" menu.
Navigate to the "Apps" or "Applications" section.
Locate and tap on the Amazon app from the list of installed apps.
On the Amazon app's settings page, tap on the "Storage" or "Storage & cache" option.
From the storage options, tap on the "Clear cache" or "Clear data" button. Confirm the action if prompted.
8. Securing Your Amazon Account
To ensure the security of your Amazon account, consider the following additional steps:
Change Your Amazon Password: If you suspect any unauthorized access or want to enhance security, change your Amazon account password. This can be done through the Amazon website or the app's settings.
Enable Two-Factor Authentication: Protect your Amazon account with an extra layer of security by enabling two-factor authentication. This feature requires you to provide a unique verification code in addition to your password when logging in.
Monitor Account Activity: Regularly review your Amazon account activity and transactions to detect any suspicious or unauthorized actions. If you notice any discrepancies, report them to Amazon's customer support immediately.
Logging out from the Amazon app is a simple process that helps protect the security of your account. By following the steps outlined in this guide, you can successfully log out from the Amazon app on your mobile device. Remember to verify the successful logout and consider additional security measures, such as changing your password and enabling two-factor authentication, to safeguard your Amazon account. By taking these precautions, you can confidently use the Amazon app and ensure the privacy and security of your account information.