How to Update Mods in NMM: A Comprehensive Guide
Modding has become an integral part of the gaming community, allowing players to enhance their gaming experiences by adding custom content to their favorite games. Nexus Mod Manager (NMM) is a popular tool that facilitates the management of mods for various games. In this guide, we will walk you through the process of updating mods in NMM, ensuring that you stay up-to-date with the latest enhancements and bug fixes.
1. Understanding the Importance of Updating Mods
Mods are constantly evolving, with modders frequently releasing updates to improve compatibility, fix bugs, and introduce new features.
Updating your mods ensures that you can enjoy the most stable and optimized versions of your favorite mods, while also benefiting from any new content or enhancements that have been introduced.
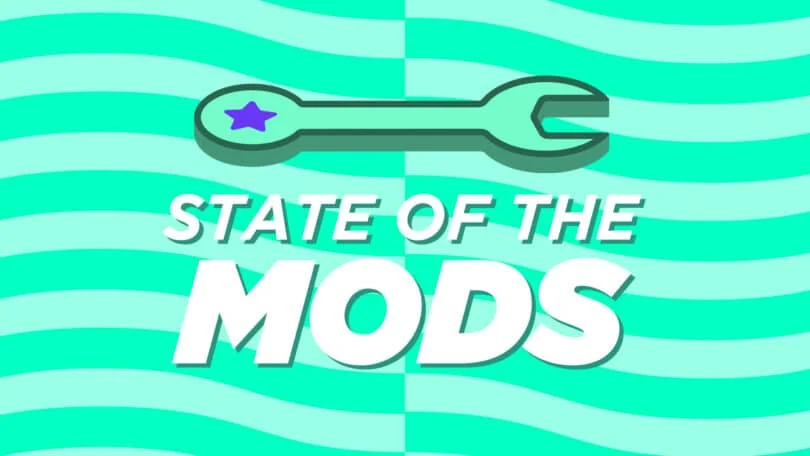
how to update mods nmm
2. Launching NMM and Accessing Your Mod Library
To begin updating your mods in NMM, you first need to launch the application.
Once NMM is open, you will see your mod library displayed, containing all the mods you have installed.
3. Checking for Mod Updates
To check if any of your mods have available updates, navigate to the "Mods" tab in NMM.
Here, you will see a list of all your installed mods.
Look for any mods that have an update available indicator, usually represented by an arrow or a highlighted entry.
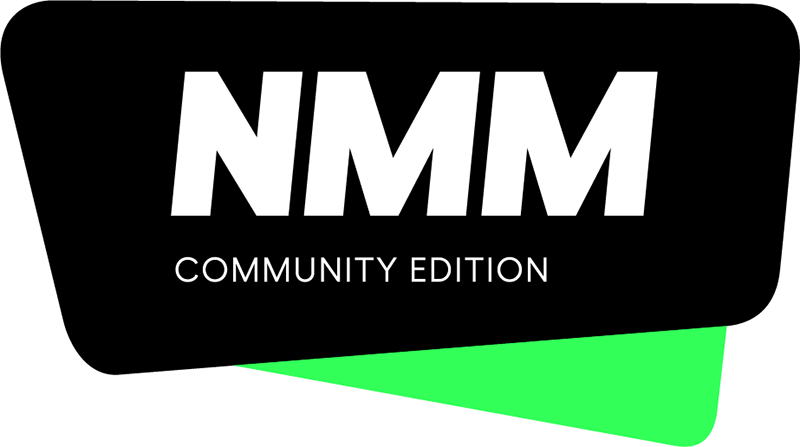
how to update mods nmm
4. Updating Individual Mods
To update a specific mod, simply click on it in the mod list. This will open a pop-up window with detailed information about the mod.
Look for the "Update" button within this window and click on it to initiate the update process.
NMM will automatically download the latest version of the mod and install it for you.
5. Updating Multiple Mods Simultaneously
If you have multiple mods with available updates, you can update them all at once to save time.
To do this, navigate to the "Mods" tab and select all the mods you wish to update by holding down the Ctrl key and clicking on each mod.
Once you have selected all the desired mods, right-click on any of them and choose the "Update" option from the context menu.
NMM will proceed to download and install the updates for all the selected mods.
6. Resolving Mod Update Conflicts
In some cases, updating mods can result in conflicts between different mods or with the game itself.
If you encounter any issues after updating mods, it is recommended to visit the mod page or modding community forums for assistance.
Modders and fellow users often provide solutions or patches to address conflicts and ensure smooth gameplay.
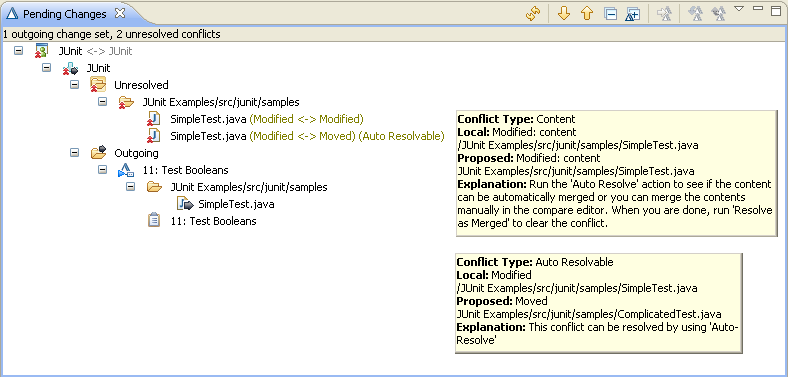
how to update mods nmm
7. Backing Up Your Mods
Before updating any mods, it is crucial to create a backup of your existing mod files.
This allows you to revert to a previous version if you encounter any issues with the updated mod.
You can manually back up your mods by locating the mod files in the NMM directory and making a copy of the respective mod folders.
8. Mod Version Control
In some cases, you may prefer to stick with a specific version of a mod due to compatibility concerns or personal preferences.
NMM provides a version control feature that allows you to manage different versions of mods.
By right-clicking on a mod in the mod list and selecting the "Version Control" option, you can choose to revert to an earlier version or switch between different versions as needed.
9. Conclusion
Updating mods in NMM is a simple yet essential process to ensure that you are getting the most out of your gaming experience.
By regularly checking for updates, you can stay up-to-date with the latest improvements and enhancements offered by modders.
Remember to back up your mods and resolve any conflicts that may arise after updating.
Enjoy exploring the vast world of mods and enhancing your favorite games!