How to Add Friends on Battle.net: A Step-by-Step Guide
Battle.net, the online gaming platform developed by Blizzard Entertainment, offers a seamless multiplayer experience for gamers around the world. One of the key features of Battle.net is the ability to connect with friends and play games together. In this article, we will provide a detailed guide on how to add friends on Battle.net. Whether you're a seasoned player or new to the platform, this step-by-step guide will help you navigate the process with ease.
1. Create a Battle.net Account
Before you can add friends on Battle.net, you need to create an account. Visit the Battle.net website and click on the "Create an Account" button. Fill in the required information, including your email address and password.
Once you've completed the registration process, you'll have access to the Battle.net platform.
2. Launch the Battle.net App
To add friends on Battle.net, you'll need to launch the Battle.net app on your computer. If you haven't installed it yet, visit the Battle.net website and download the app for your operating system.
Install the app and launch it by double-clicking on the Battle.net icon.
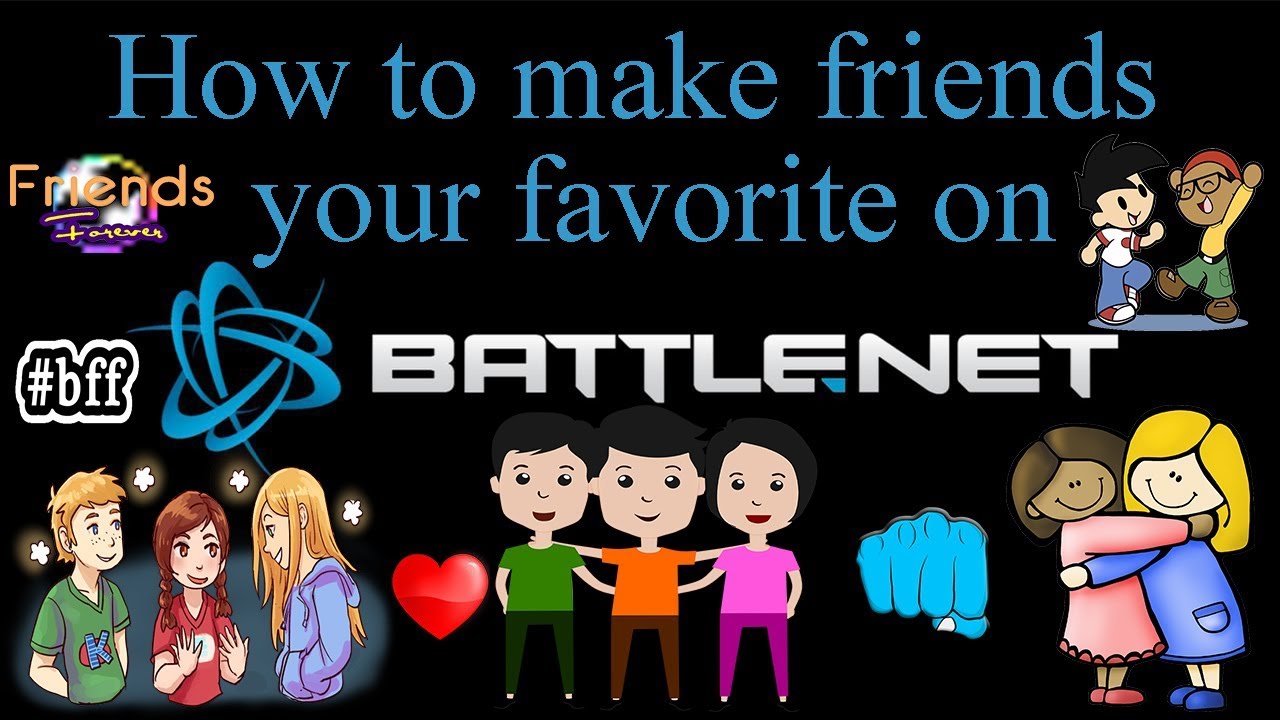
battle net add friend
3. Log In to Your Battle.net Account
Upon launching the Battle.net app, you'll be prompted to log in. Enter your account credentials (email address and password) and click on the "Log In" button.
Once logged in, you'll be directed to the Battle.net home screen.
4. Navigate to the Friends List
On the Battle.net home screen, you'll find the Friends List on the left-hand side of the app. Click on the "Friends" tab to access the Friends List.
5. Click on the Add a Friend Button
Within the Friends List, you'll notice an "Add a Friend" button. Click on this button to initiate the friend request process.
6. Enter the Friend's BattleTag or Email Address
To add a friend on Battle.net, you'll need to enter their BattleTag or email address. BattleTags are unique identifiers used to distinguish players on Battle.net.
If you know your friend's BattleTag, enter it in the designated field. If not, you can enter their email address instead.
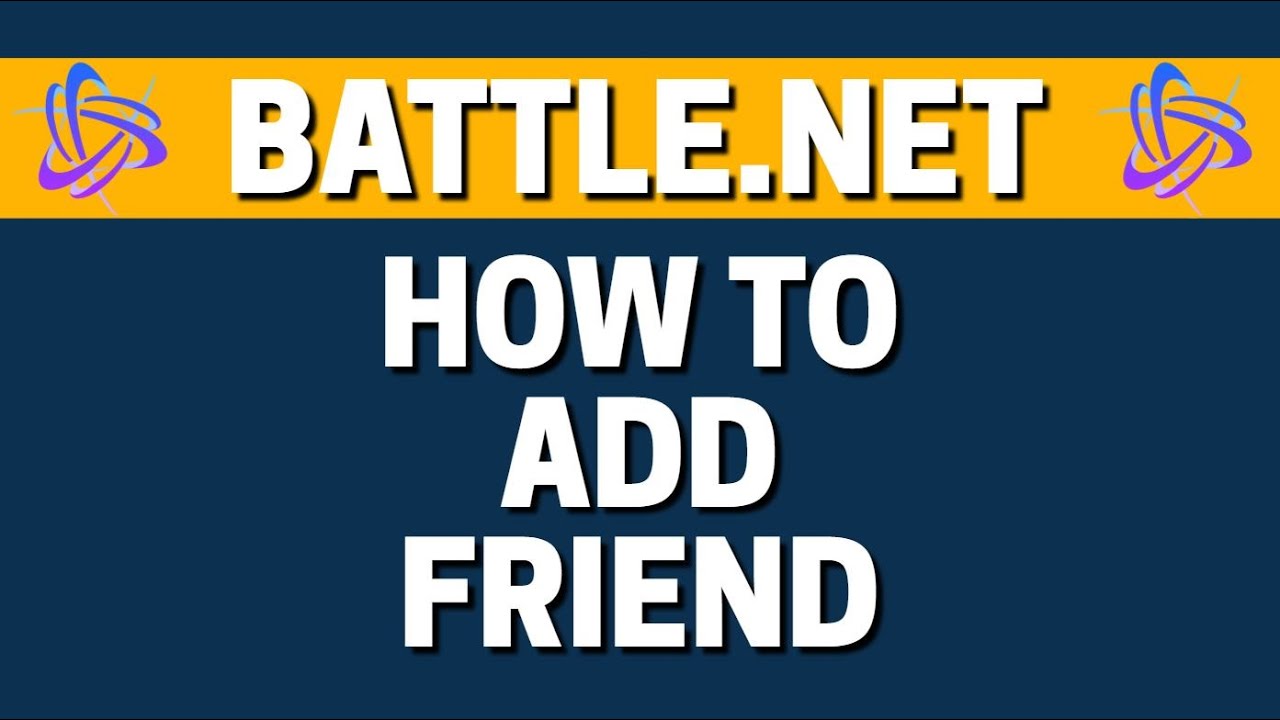
battle net add friend
7. Customize the Friend Request
After entering your friend's BattleTag or email address, you'll have the option to customize the friend request. Battle.net allows you to include a personal message along with your request.
Feel free to add a friendly note or any relevant information before sending the request.
8. Send the Friend Request
Once you're satisfied with the friend request, click on the "Send Request" button to send it to your friend.
Battle.net will notify your friend about the request, and they can choose to accept or decline it.
9. Accepting Friend Requests
If someone sends you a friend request on Battle.net, you'll receive a notification. To accept the request, click on the notification or navigate to the Friends List and locate the pending request.
Click on the request and select the "Accept" option.
10. Managing Your Friends List
Once you have friends added on Battle.net, you can manage your Friends List easily. You can categorize friends into groups, chat with them, and see their online/offline status.
To remove a friend, right-click on their name in the Friends List and select the "Remove Friend" option.

battle net add friend
11. Conclusion
Adding friends on Battle.net is a straightforward process that allows you to connect and play games with your gaming buddies.
By following the steps outlined in this guide, you can easily add friends to your Battle.net account and enjoy multiplayer experiences together.
So, what are you waiting for? Start building your Battle.net friend list and dive into the exciting world of online gaming!