How to Delete Shows from YouTube TV Library: A Step-by-Step Guide
YouTube TV has gained immense popularity as a streaming service, providing users with a wide range of content. However, managing your library and deleting shows that you no longer wish to keep can sometimes be a challenging task. In this comprehensive guide, we will walk you through the process of deleting shows from your YouTube TV library. Whether you want to clear up space or simply remove unwanted shows, these step-by-step instructions will help you accomplish your goal.
I. Accessing Your YouTube TV Library
To begin, you need to access your YouTube TV library. Open the YouTube TV app or visit the YouTube TV website and sign in to your account using your credentials. Once you are logged in, navigate to the library section, where all your saved shows and movies are stored.
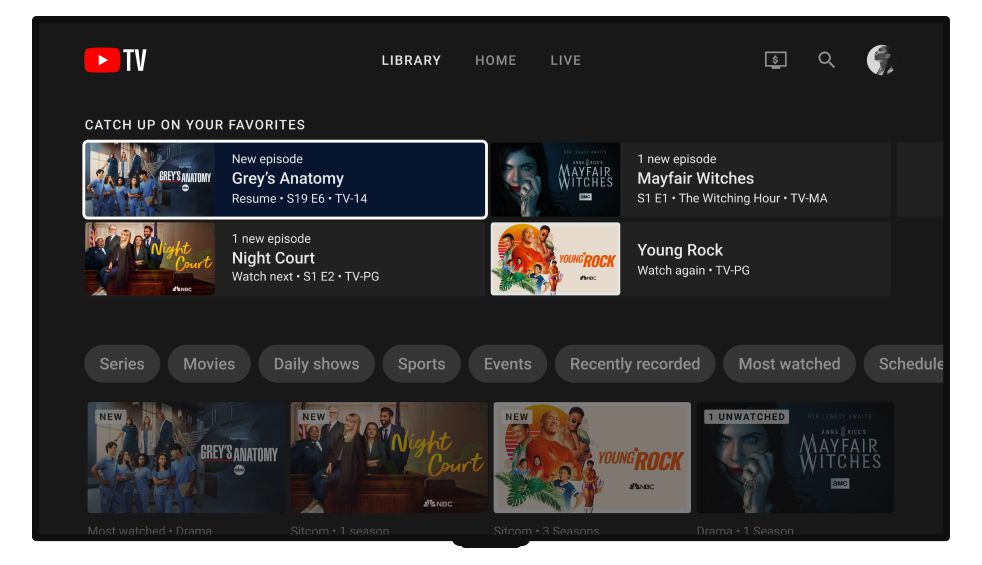
Accessing Your YouTube TV Library
II. Locating the Show You Want to Delete
Once you're in the library section, browse through your collection to find the show you wish to remove. You can use the search bar or scroll through the available content to locate the specific show you want to delete.
III. Selecting the Show
After finding the show, click on it to open the detailed information page. Here, you will find additional details about the show, such as the number of episodes and the date it was added to your library.
IV. Deleting the Show
On the detailed information page, look for the option to delete the show. It is usually represented by a trash bin or a delete button. Click on this option to initiate the deletion process.
V. Confirming the Deletion
A confirmation message will appear, asking if you are sure you want to delete the show. This step acts as a safeguard against accidental deletions. Carefully review the confirmation message and select "Yes" or "Delete" to proceed.
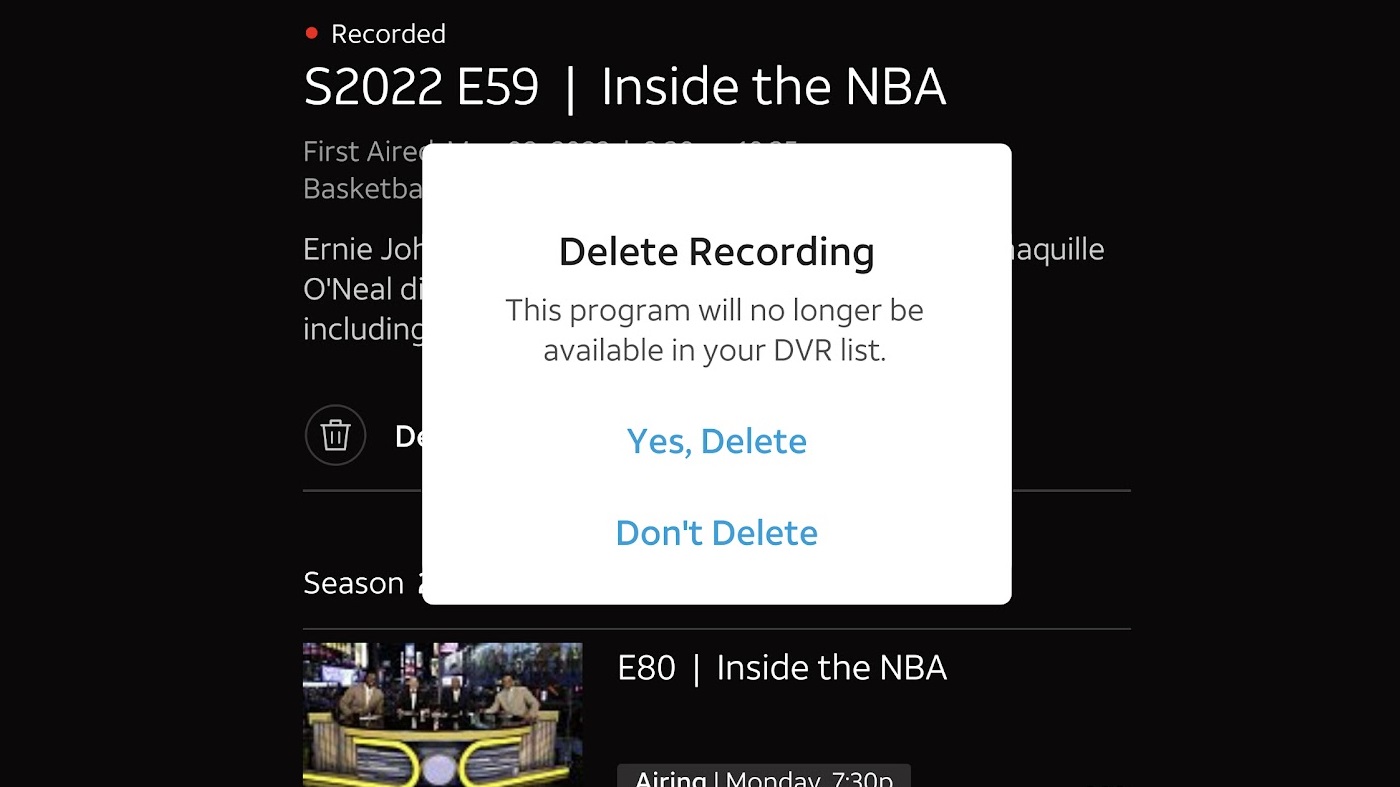
Confirming the Deletion
VI. Verifying the Deletion
Once you have confirmed the deletion, the show will be removed from your library. To ensure that the show has been successfully deleted, navigate back to your library and verify that it is no longer present. If the show is no longer visible, congratulations! You have successfully deleted the unwanted content from your YouTube TV library.
VII. Repeat the Process as Needed
If you have multiple shows you want to delete, you can repeat the above steps for each one. Take your time to go through your library and remove any shows that are no longer of interest to you. This will help keep your library organized and make it easier to find the content you enjoy.
VIII. Conclusion
Managing your YouTube TV library is crucial to keep it clutter-free and tailored to your preferences. By following the steps outlined in this guide, you can effortlessly delete shows from your YouTube TV library. Whether you want to free up storage space or maintain a curated collection, regularly reviewing and deleting unwanted shows is an essential practice.
With these easy-to-follow instructions, you can maintain a clean and personalized library that enhances your streaming experience. Start deleting unwanted shows today and enjoy a more streamlined YouTube TV library!