How to Turn Off Swype on Android: A Step-by-Step Guide
Swype is a popular keyboard feature on Android devices that allows users to glide their fingers across the screen to type words quickly. While many people enjoy this feature, some prefer the traditional tapping method or may find Swype to be intrusive. If you're one of those individuals looking to turn off Swype on your Android device, you've come to the right place. In this guide, we will provide you with a step-by-step process to disable Swype and switch to a different keyboard on your Android device.
1. Understanding Swype on Android
Swype is a keyboard input method that allows users to type words by sliding their finger from one letter to another, without lifting it off the screen.
This feature was introduced to enhance typing speed and accuracy on touchscreen devices.
However, some users may find it inconvenient or may accidentally trigger it while typing. If you want to disable Swype and switch to another keyboard, follow the steps below.
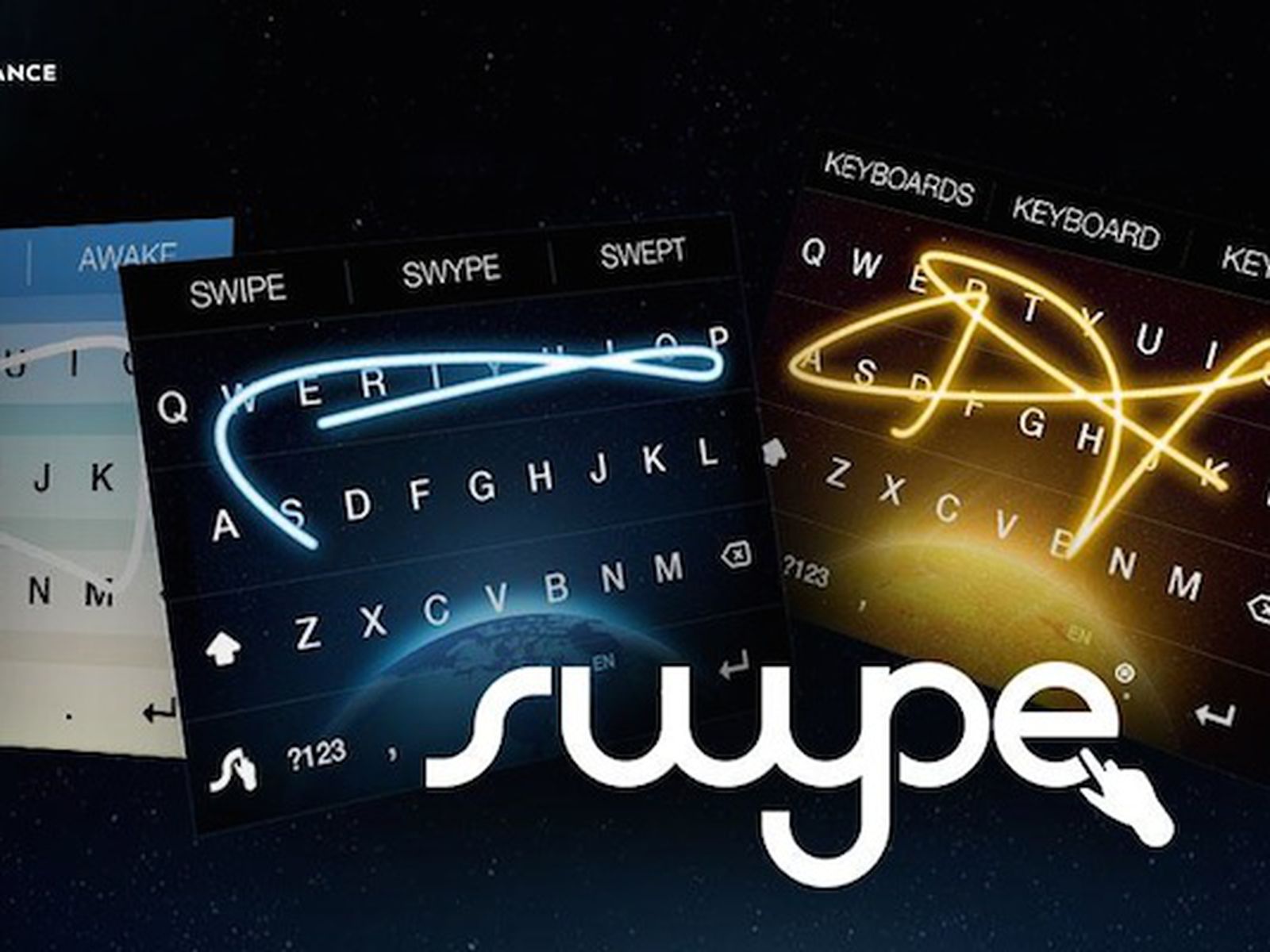
Swype
Step 1: Access the Keyboard Settings
To begin, open the "Settings" app on your Android device.
You can typically find it in the app drawer or by swiping down from the top of the screen and tapping the gear-shaped icon.
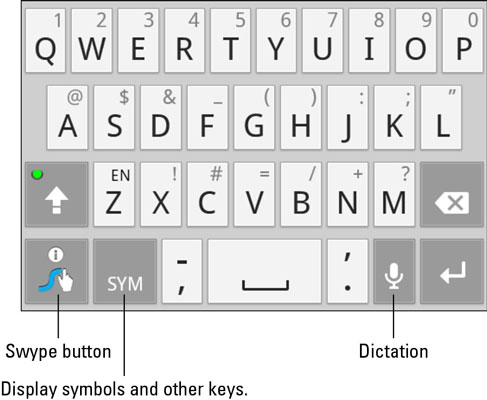
Swype Keyboard
Step 2: Navigate to the Language & Input Settings
Once you're in the Settings menu, scroll down and locate the "System" section.
Tap on "Language & input" to access the keyboard settings.
Step 3: Select the Current Keyboard
In the Language & input settings, you'll find a list of available keyboards installed on your device.
Look for the keyboard that you are currently using, which might be labeled as "Swype" or "Swype Keyboard."
Tap on it to open the keyboard's settings.
Step 4: Disable Swype
Within the keyboard settings, you'll find various options and configurations for the selected keyboard.
Look for the option that allows you to disable Swype or gesture typing.
The exact location and wording of this option may vary depending on your device and the keyboard app you are using.
It could be labeled as "Enable gesture typing" or "Slide to type." Toggle this option off to disable Swype.
Step 5: Choose an Alternative Keyboard
After disabling Swype, you'll need to select an alternative keyboard to use on your Android device.
If you haven't already installed a different keyboard, you can do so by tapping on the "Manage keyboards" or "Change keyboards" option in the keyboard settings.
This will take you to the Google Play Store, where you can explore and install various keyboard apps.
Step 6: Set the New Keyboard as Default
Once you've installed a new keyboard, return to the Language & input settings.
Find the newly installed keyboard in the list of available keyboards and enable it by toggling the switch next to it.
You can also long-press on the keyboard and drag it to the top of the list to set it as the default keyboard.
Step 7: Customize Keyboard Settings (Optional)
Depending on the keyboard app you choose, you may have the option to further customize its settings.
This could include changing the theme, adjusting key sizes, enabling auto-correct, or adding additional features.
Explore the settings of your new keyboard to personalize it according to your preferences.
By following the step-by-step guide above, you should be able to turn off Swype on your Android device and switch to a different keyboard. Remember to explore the various keyboard options available on the Google Play Store to find one that suits your typing style and preferences. Whether you prefer traditional tapping or want to try out other gesture typing methods, Android offers a wide range of keyboard apps to enhance your typing experience.