Reset Safari in Yosemite: A Step-by-Step Guide
Yosemite is an operating system developed by Apple Inc. for Mac computers. Safari is the default web browser that comes pre-installed with Yosemite. Like any other web browser, Safari occasionally encounters issues that may require a reset to fix. In this article, we will provide you with a comprehensive step-by-step guide on how to reset Safari in Yosemite. By following these instructions, you can resolve common browser-related problems and enhance your browsing experience.
I. Section 1: Why Reset Safari in Yosemite?
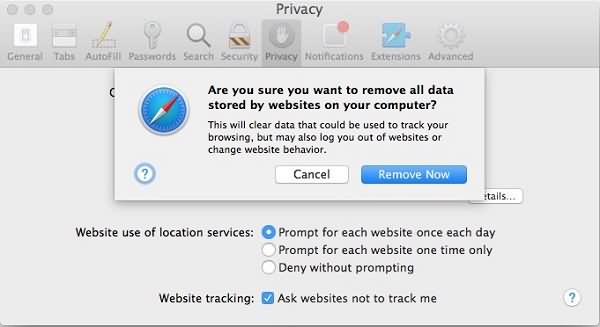
Why Reset Safari in Yosemite
Before diving into the reset process, it is important to understand why resetting Safari can be beneficial. Here are some reasons why you might want to reset Safari in Yosemite:
- Clearing Cache and Cookies: Resetting Safari clears accumulated cache and cookies, which can improve browser speed and prevent loading issues.
- Resolving Browser Crashes: Safari crashes can be caused by various factors. Resetting the browser can help resolve these crashes and restore stability.
- Fixing Malfunctioning Extensions: If you're experiencing problems with Safari extensions, resetting the browser can disable them temporarily, allowing you to identify the problematic one.
- Addressing Slow Performance: Over time, Safari may become sluggish due to excessive data and settings. Resetting can help optimize its performance.
II. Section 2: How to Reset Safari in Yosemite
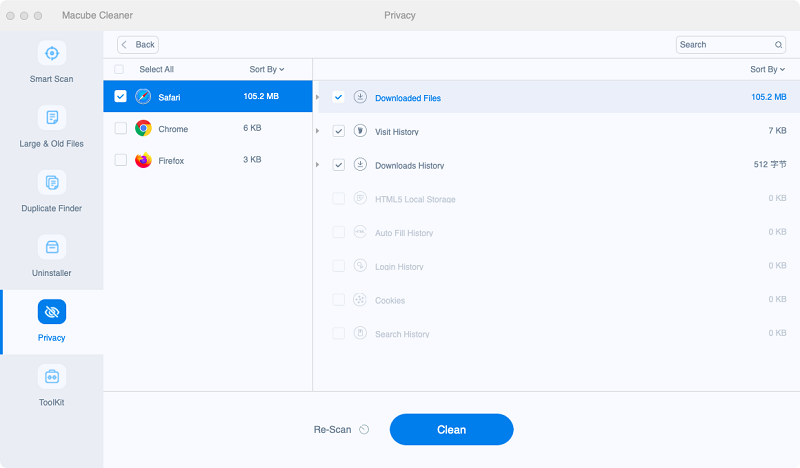
How to Reset Safari in Yosemite
Now let's move on to the step-by-step process of resetting Safari in Yosemite:
Step 1: Launch Safari Open the Safari browser on your Mac running Yosemite by clicking on the Safari icon in the Dock or locating it in the Applications folder.
Step 2: Access Safari Preferences In the top menu bar, click on "Safari" and select "Preferences" from the drop-down menu. Alternatively, you can use the keyboard shortcut "Command + ," (comma) to open Preferences.
Step 3: Navigate to the "Privacy" Tab In the Preferences window, click on the "Privacy" tab located at the top. This tab contains settings related to browsing data, including cache, cookies, and website data.
Step 4: Clear Browsing Data Under the "Privacy" tab, click on the "Manage Website Data" button. A new window will appear displaying a list of websites and associated data stored in Safari.
Step 5: Remove Website Data To clear all website data, click on the "Remove All" button. If you prefer to remove data selectively, you can manually select specific websites and click on the "Remove" button.
Step 6: Return to Preferences After removing the website data, close the "Manage Website Data" window and return to the Preferences window.
Step 7: Reset Safari Settings Within the Preferences window, click on the "General" tab. Here, you will find options to customize Safari's behavior. Locate the button labeled "Reset..." and click on it.
Step 8: Confirm the Reset A pop-up dialog box will appear, asking you to confirm the reset. Read the information provided and ensure that the checkboxes for the desired items are selected. Click on the "Reset" button to proceed.
Step 9: Restart Safari Once the reset process is complete, close the Preferences window and quit Safari. Reopen Safari and verify that the browser has been successfully reset.
Resetting Safari in Yosemite can help resolve various browser-related issues and optimize its performance. By following the step-by-step guide provided in this article, you can easily reset Safari and enjoy a smoother browsing experience. Remember to regularly clear cache and cookies and reset Safari when necessary to maintain optimal browser functionality.