How to Access Clipboard on iPhone: A Step-by-Step Guide
The clipboard on your iPhone is a valuable tool that allows you to temporarily store copied or cut text, images, and other content. While accessing the clipboard may not be obvious at first, knowing how to access it can be incredibly useful, especially when you want to paste something you've previously copied. In this guide, we will provide you with a step-by-step process to access the clipboard on your iPhone, enabling you to retrieve and utilize your copied content.
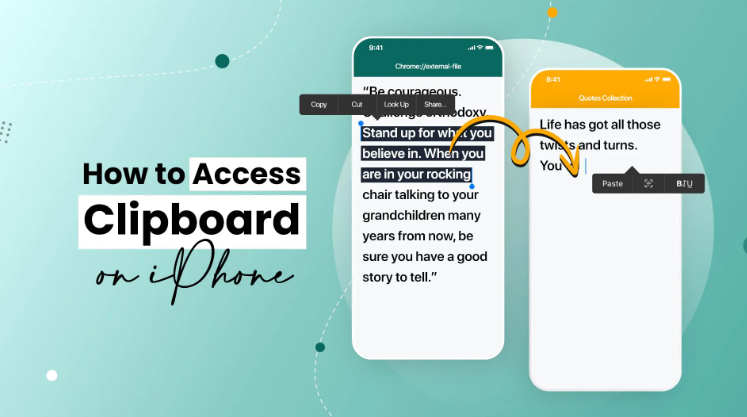
how to access clipboard on iphone?
1. Section 1: Accessing the Clipboard on iPhone
1.1 Launch the App Unlock your iPhone and navigate to the home screen. Locate the app where you want to paste the copied content, such as Messages, Notes, or Mail.
1.2 Tap and Hold Tap and hold on the text field where you want to paste the copied content. This action will bring up a pop-up menu with various options.
1.3 Select "Paste" From the pop-up menu, select the "Paste" option. This will paste the most recent item from your clipboard into the text field.
2. Section 2: Using the Clipboard Manager
2.1 Enable the Clipboard Manager To access the full clipboard history on your iPhone, you'll need to enable the Clipboard Manager feature. Go to Settings > General > Keyboard.
2.2 Enable "Clipboard" In the Keyboard settings, scroll down and tap on "Clipboard." Toggle the switch to enable the Clipboard Manager feature.
2.3 Access the Clipboard Manager To access the Clipboard Manager, open any app with a text field, such as Messages, Notes, or Mail. Tap and hold on the text field, then select the "Clipboard" option from the pop-up menu.
2.4 View Clipboard History In the Clipboard Manager, you'll see a list of recently copied items. Scroll through the list to view the different content you have copied.
2.5 Paste from the Clipboard Manager Tap on the item you want to paste from the Clipboard Manager. This will automatically paste the selected content into the text field.
3. Section 3: Clearing Clipboard History
3.1 Access the Clipboard Manager Follow the steps outlined in Section 2 to access the Clipboard Manager.
3.2 Clear All or Individual Items To clear the entire clipboard history, tap on the "Clear All" button at the top of the Clipboard Manager. Alternatively, swipe left on an individual item and tap on "Delete" to remove it.
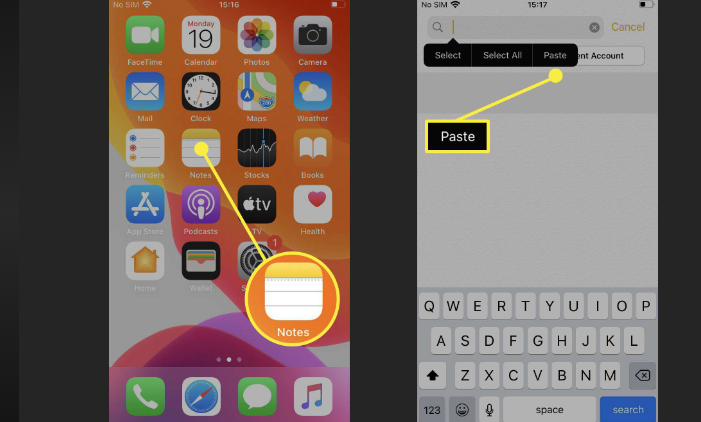
Access clipboard on iphone
Knowing how to access the clipboard on your iPhone is a valuable skill that allows you to efficiently retrieve and utilize copied content. By following the steps outlined in this guide, you can easily access the clipboard and paste your copied items into various apps and text fields. Enabling the Clipboard Manager feature provides even more functionality by allowing you to view and manage your clipboard history. Remember to clear the clipboard history regularly to maintain privacy and ensure you're working with the most relevant and recent content. With these tips, you can make the most of the clipboard feature on your iPhone and enhance your overall productivity.