How to Screenshot on the S20 FE: A Step-by-Step Guide
The Samsung Galaxy S20 FE is a popular smartphone known for its impressive features and stunning display. One common task that users frequently need assistance with is taking screenshots. In this article, we will guide you through the process of capturing screenshots on the Samsung Galaxy S20 FE. Whether you're a new user or simply need a refresher, this step-by-step guide will help you master the art of screenshotting on your device.
I. Understanding the Basics:
Before we dive into the specifics, let's first understand the basics of taking screenshots on the Samsung Galaxy S20 FE. A screenshot is a digital image of what is currently displayed on your smartphone's screen. This can be a useful way to capture important information, save memorable moments, or share interesting content with others.

Samsung Galaxy S20 FE
II. Method 1: Using the Hardware Buttons:
The Samsung Galaxy S20 FE offers a simple and straightforward method for capturing screenshots using the hardware buttons. Follow these steps to take a screenshot:
- Locate the Power button: On the right side of your device, you'll find the Power button. It is usually positioned below the volume buttons.
- Locate the Volume Down button: On the left side of your device, you'll find the Volume Down button. It is typically positioned above the Power button.
- Capture the screenshot: Press and hold the Power button and Volume Down button simultaneously for a couple of seconds. You will see a brief animation or hear a sound, indicating that the screenshot has been taken.
- Access the screenshot: To access your screenshot, simply swipe down from the top of your screen to open the notification panel. Tap on the screenshot notification or find it in your device's gallery app.
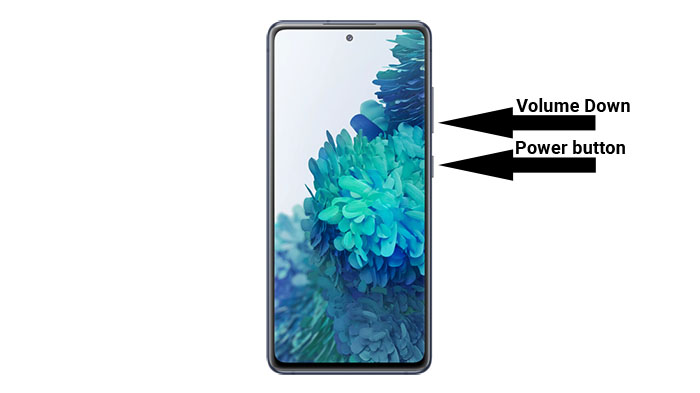
Using the Hardware Buttons
III. Method 2: Using Palm Swipe Gesture:
If you prefer a more gesture-based approach, the Samsung Galaxy S20 FE offers a convenient feature called Palm Swipe to capture. Here's how to enable and use this feature:
- Go to Settings: Open the Settings app on your device.
- Find and select "Advanced features": Scroll down and locate the "Advanced features" option.
- Enable Palm Swipe to capture: Tap on "Motions and gestures" and then toggle on "Palm swipe to capture."
- Capture the screenshot: Open the content you want to capture and place the side of your hand vertically on either edge of the screen. Swipe your hand across the screen, ensuring contact with the display. You should see a visual effect or hear a sound, indicating a successful screenshot.
- Access the screenshot: Similar to the previous method, you can access your screenshot by swiping down from the top of your screen and tapping on the notification or locating it in your gallery app.
IV. Method 3: Using the Quick Settings Panel:
Another way to take screenshots on the Samsung Galaxy S20 FE is through the Quick Settings panel. This method allows for quick access to essential phone functions. Follow these steps:
- Open the Quick Settings panel: Swipe down from the top of your screen to reveal the Quick Settings panel.
- Locate the "Screenshot" option: In the Quick Settings panel, you will find a variety of icons representing different functions. Look for the icon that resembles a rectangle with a pencil. This is the "Screenshot" option.
- Capture the screenshot: Tap on the "Screenshot" icon, and your device will instantly capture a screenshot.
- Access the screenshot: As before, swipe down from the top of your screen and tap on the notification or find the screenshot in your gallery app.
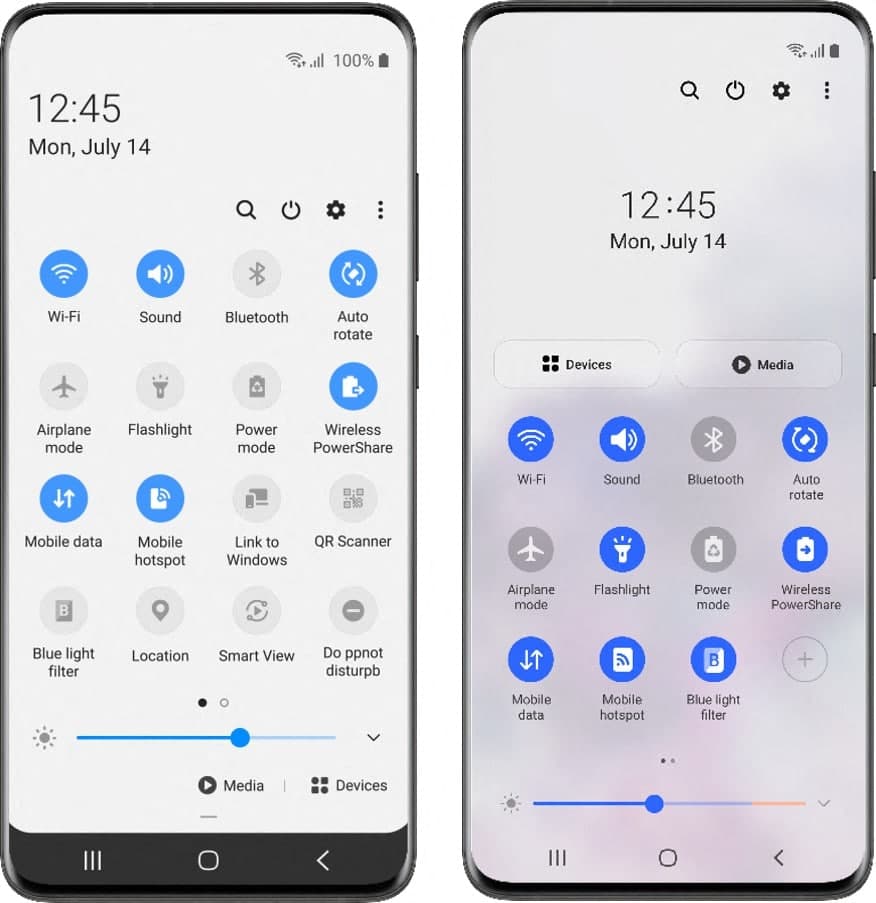
Using the Quick Settings Panel
V. Conclusion:
Taking screenshots on the Samsung Galaxy S20 FE is a breeze once you know the different methods available. Whether you prefer using the hardware buttons, palm swipe gestures, or the Quick Settings panel, capturing and accessing screenshots is a straightforward process.
With the help of this step-by-step guide, you can now easily screenshot important information, capture memorable moments, and share exciting content with your friends and family. So go ahead and start capturing those amazing moments on your Samsung Galaxy S20 FE!