How to Take a Screenshot on Sky Phone
Taking a screenshot is a useful feature that allows you to capture and save images of your phone's screen. If you own a Sky Phone and want to learn how to take a screenshot, you're in the right place. In this article, we will guide you through the step-by-step process of capturing screenshots on a Sky Phone. Whether you have the latest model or an older version, these methods will work for you. So, let's dive in!
I. Method 1: Physical Buttons
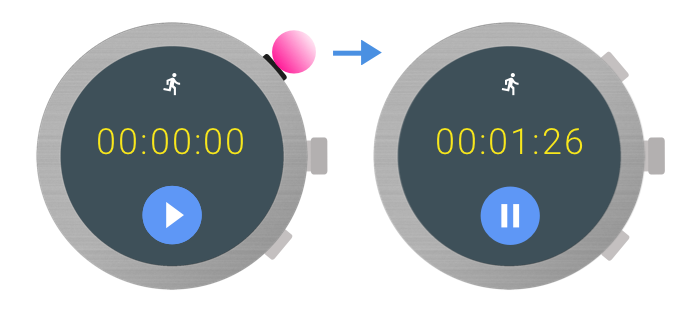
Method 1: Physical Buttons
The first method we will discuss involves using the physical buttons on your Sky Phone. Follow these simple steps:
1.Locate the Power button: On most Sky Phone models, the Power button is located on the right side or the top edge of the device.
2.Locate the Volume Down button: The Volume Down button is usually found on the opposite side of the Power button.
3.Prepare the screen: Make sure the content you want to capture is visible on your phone's screen.
4.Press the buttons simultaneously: Press and hold the Power button and the Volume Down button at the same time. Hold them for a few seconds until you see a visual indication that the screenshot has been taken.
5.View and access your screenshot: The captured screenshot will be saved in your phone's gallery or the "Screenshots" folder. You can access it by opening the gallery app or using a file manager.
II. Method 2: Gesture Controls
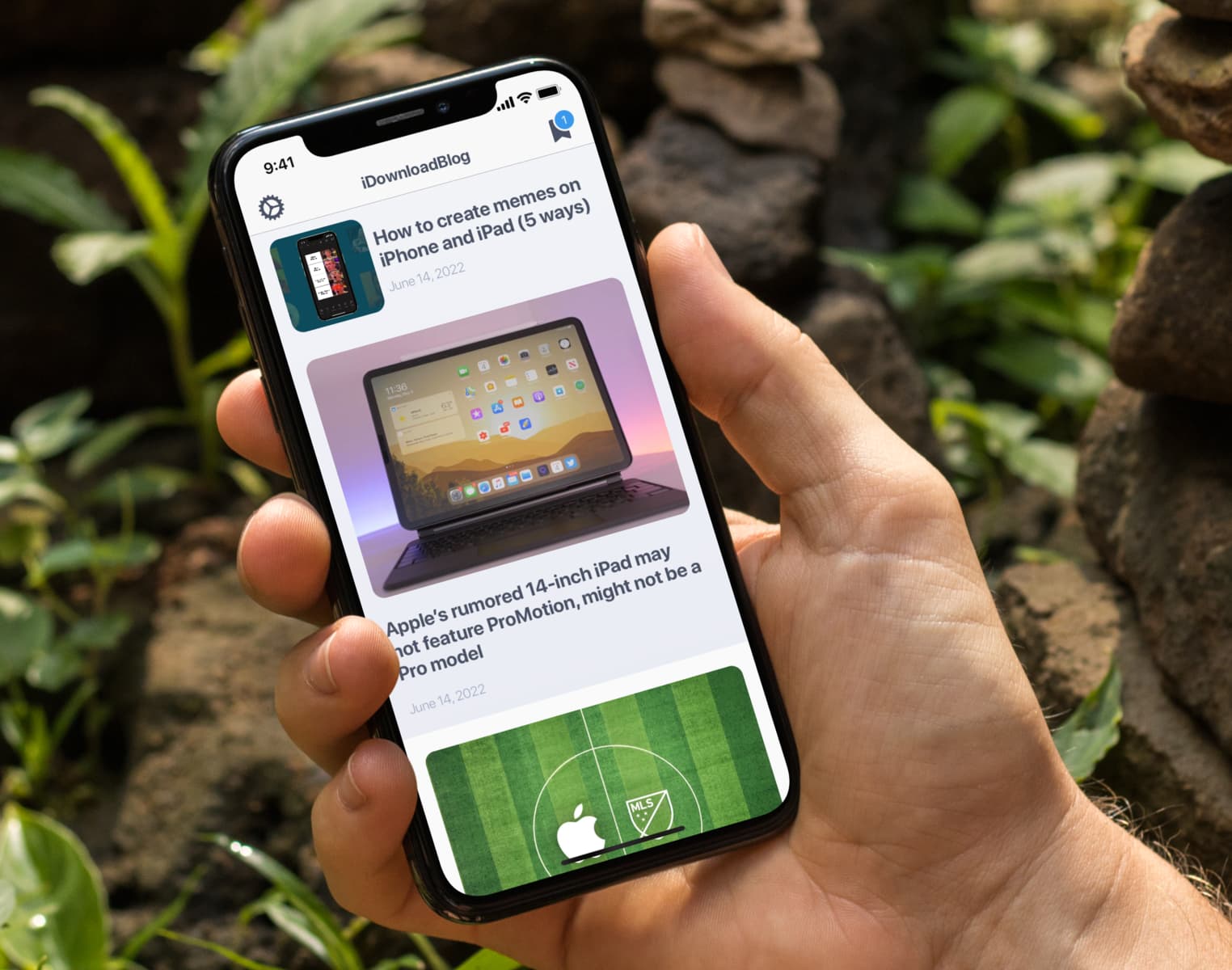
Gesture Controls
If you prefer a touch-based method, some Sky Phone models offer gesture controls for taking screenshots. Here's how to do it:
1.Enable gesture controls: Go to the "Settings" menu on your Sky Phone and search for "Gesture Controls" or "Advanced Features." Look for an option related to taking screenshots using gestures.
2.Activate the gesture: Once you have found the option, enable it by toggling the switch or following the on-screen instructions.
3.Use the gesture: With gesture controls enabled, you can now take a screenshot by performing the designated gesture. It might involve swiping your hand across the screen or using specific finger movements.
4.Locate your screenshot: As with the previous method, the screenshot will be saved in the gallery or a dedicated "Screenshots" folder.
III. Comparison of Methods
Here's a comparison table summarizing the two methods discussed:
| Method | Buttons Used | Ease of Use | Accessibility |
|---|---|---|---|
| Physical Buttons | Power + Volume Down | Easy | Suitable for all Sky Phone models |
| Gesture Controls | Gestures | Convenient | Available on selected Sky Phone models |
Knowing how to take a screenshot on your Sky Phone is essential for capturing and sharing important information or memorable moments. In this article, we explored two methods: using the physical buttons and utilizing gesture controls. Both methods are straightforward and can be easily performed on most Sky Phone models. Choose the method that suits your preferences and start capturing screenshots effortlessly. Happy screenshotting!