How to Make Skype Not Mute Other Sounds: Troubleshooting Audio Issues
Skype is a popular communication platform that allows users to make voice and video calls, as well as send instant messages. However, one common issue that users encounter is Skype muting other sounds on their devices. This article aims to provide a step-by-step guide on how to make Skype not mute other sounds, offering troubleshooting tips and solutions to ensure a seamless audio experience while using the platform.
1. Understanding the Audio Muting Issue:
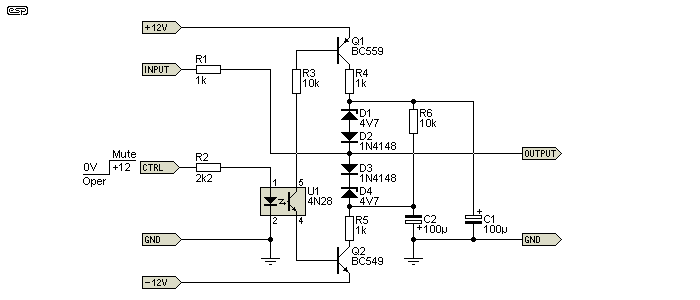
Audio Muting Issue
Before we explore the solutions, it is important to understand why Skype may mute other sounds on your device.
By default, Skype automatically adjusts the audio settings to prioritize the call's sound over other system sounds.
While this feature can enhance call quality, it may unintentionally mute other audio sources, such as music, videos, or system notifications.
2. Adjusting Audio Settings in Skype:
To prevent Skype from muting other sounds, follow these steps:
Step 1: Open Skype: Launch the Skype application on your device and log in to your account.
Step 2: Access the Audio Settings: Click on the "Settings" icon, usually represented by a gear or cogwheel. In the settings menu, locate the "Audio & Video" section.
Step 3: Adjust Audio Settings: Within the "Audio & Video" settings, look for options related to sound or audio. Disable or uncheck any settings that mention "Automatically adjust audio settings" or similar phrases. This will prevent Skype from automatically muting other audio sources.
Step 4: Save Changes: Once you have made the necessary adjustments, save the changes by clicking on the "Save" or "Apply" button. Restart the Skype application to ensure the new settings take effect.
3. Checking System Sound Settings:
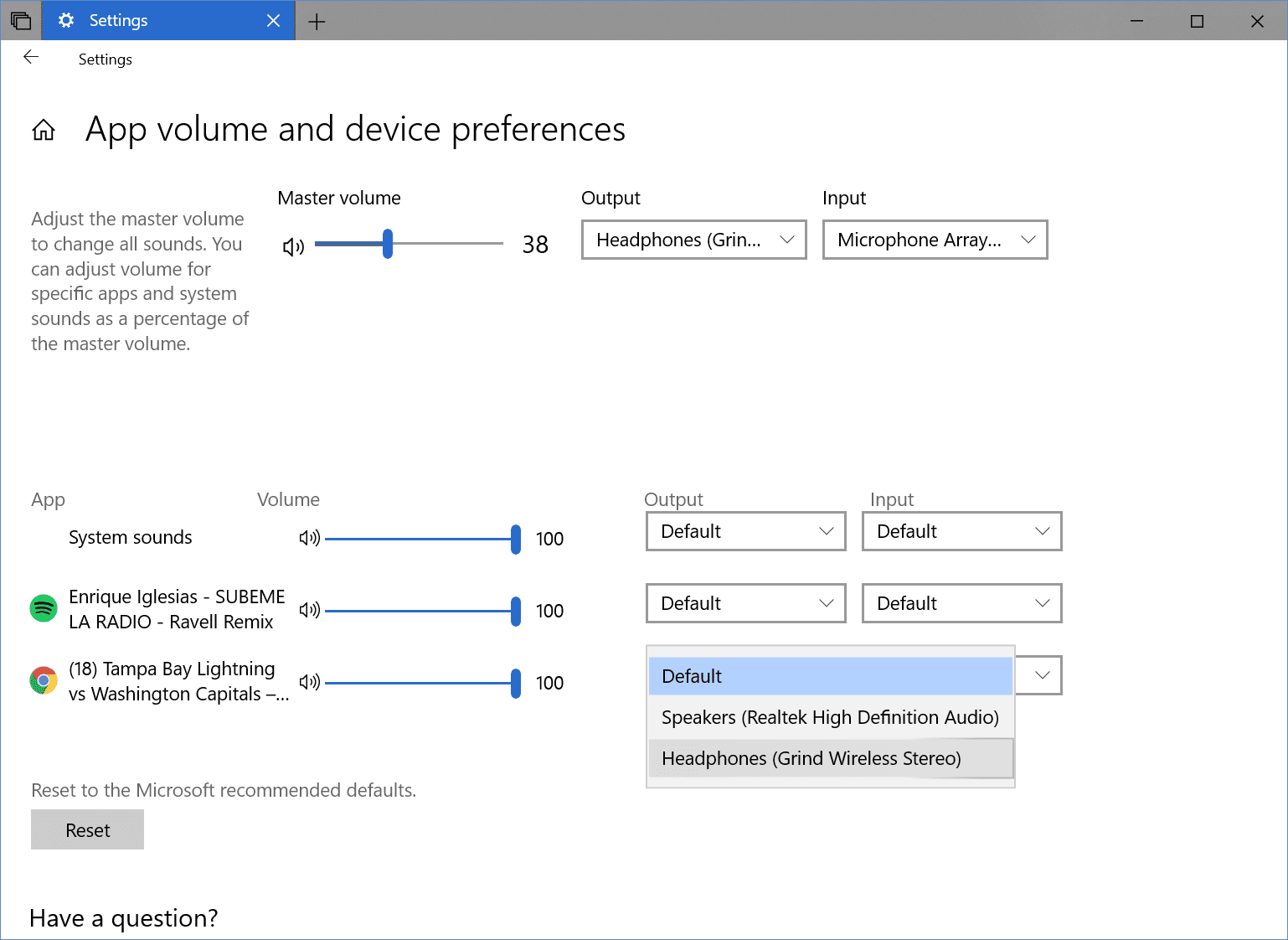
System Sound Settings
In addition to adjusting Skype's audio settings, it is important to verify your device's system sound settings to ensure they are not conflicting with Skype. Follow these steps:
Step 1: Open Sound Settings: Access the sound settings on your device. On Windows, you can do this by right-clicking the speaker icon in the taskbar and selecting "Open Sound Settings." On macOS, go to "System Preferences" and click on "Sound."
Step 2: Verify Output Device: Confirm that the correct audio output device is selected. Ensure that it is not set to a device that may be causing conflicts with Skype's audio settings.
Step 3: Adjust Sound Levels: Check the sound levels and ensure they are appropriately balanced. Increase the volume if necessary to ensure audibility while using Skype.
4. Updating Skype and Audio Drivers:
Outdated software or audio drivers can contribute to audio issues in Skype. To ensure smooth operation, regularly update both Skype and your device's audio drivers.
Visit the official Skype website or your device manufacturer's website to download the latest versions.
5. Testing with a Test Call:
Skype provides a test call feature that allows you to check your audio settings and troubleshoot any issues. Initiate a test call by following the instructions provided within the Skype application.
Listen carefully to the audio prompts and ensure that both the caller and recipient can hear each other clearly without muting other sounds.
6. Contacting Skype Support:
If you have followed the steps above and are still experiencing audio issues with Skype muting other sounds, it may be necessary to contact Skype support for further assistance.
Visit the official Skype website and navigate to the support section to access relevant resources or reach out to their support team.
7. Exploring Alternative Communication Platforms:
If the audio issues persist and are significantly affecting your user experience, consider exploring alternative communication platforms that offer similar features to Skype.
Research and experiment with other applications to find one that meets your audio needs without muting other system sounds.
Experiencing audio muting issues in Skype can be frustrating, but with the right troubleshooting steps, you can overcome this problem. By adjusting Skype's audio settings, verifying system sound settings, updating Skype and audio drivers, conducting test calls, and seeking support when needed, you can make Skype not mute other sounds. Remember to explore alternative communication platforms if the issues persist. With these solutions, you can enjoy uninterrupted audio experiences while using Skype for your communication needs.