How to Check How Long a FaceTime Call Was
FaceTime is a popular video calling service offered by Apple that allows users to connect with their friends, family, and colleagues in real-time. While FaceTime provides a seamless communication experience, many users often wonder how they can check the duration of their FaceTime calls. In this article, we will explore various methods to check how long a FaceTime call was, ensuring you have the information you need. Whether you're curious about call durations for personal reasons or require it for professional purposes, this guide has got you covered.
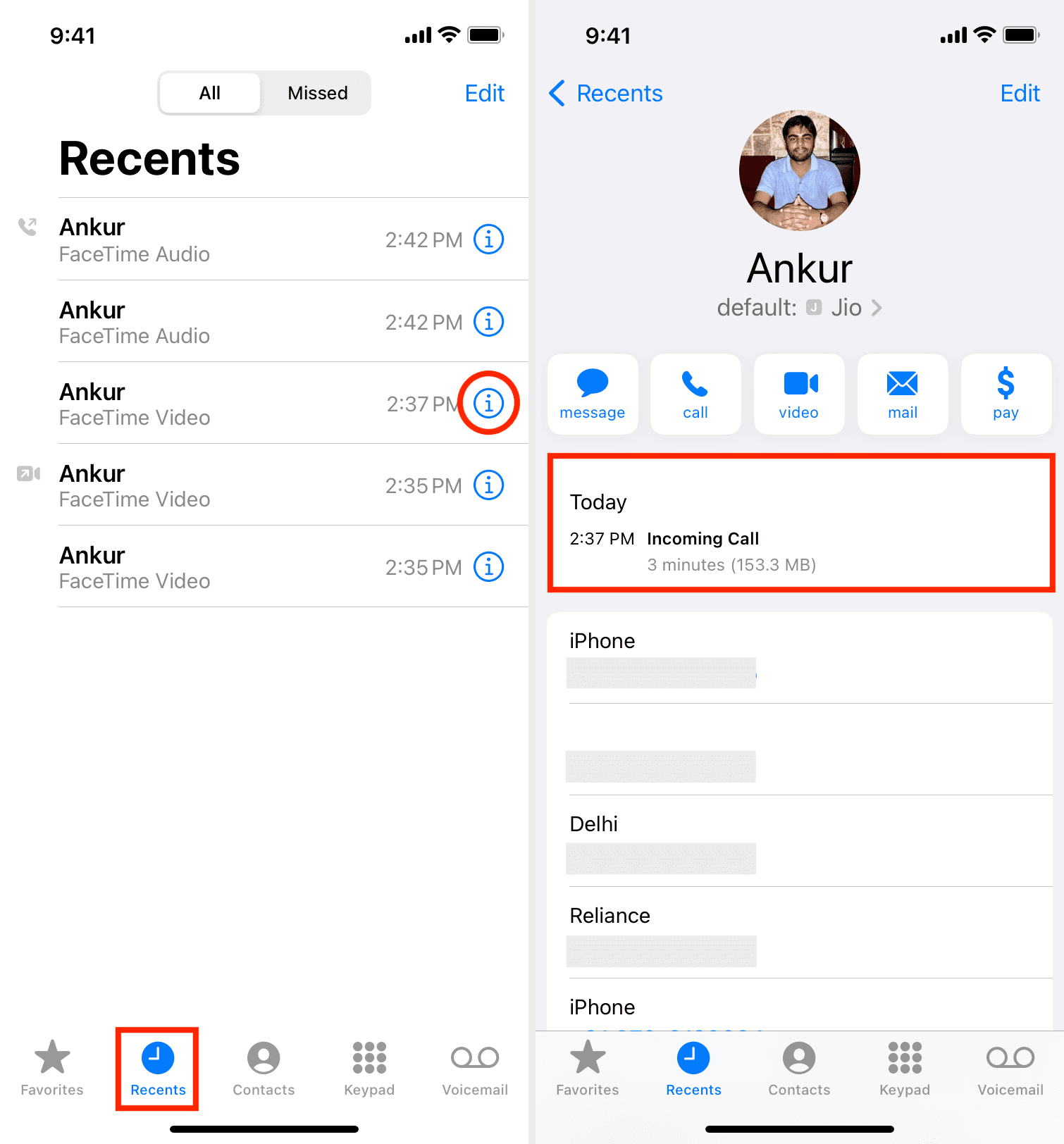
FaceTime call duration in iPhone IPad and Mac
1. Checking Call Duration on iOS Devices:
If you use FaceTime on an iOS device, such as an iPhone or iPad, you can easily check the duration of your FaceTime calls. Follow these steps:
a. Open the "Phone" app on your device.
b. Tap on the "Recents" tab at the bottom of the screen.
c. Look for the FaceTime call you want to check and tap on it.
d. The call duration will be displayed next to the contact's name or phone number.
2. Checking Call Duration on Mac:
For users who prefer using FaceTime on their Mac computers, the process of checking call duration is slightly different. Here's how you can do it:
a. Launch the "FaceTime" app on your Mac.
b. Click on the "FaceTime" menu in the top menu bar.
c. Select "Preferences" from the dropdown menu.
d. In the preferences window, make sure the "Calls" tab is selected.
e. You will find a list of your recent FaceTime calls along with their durations.
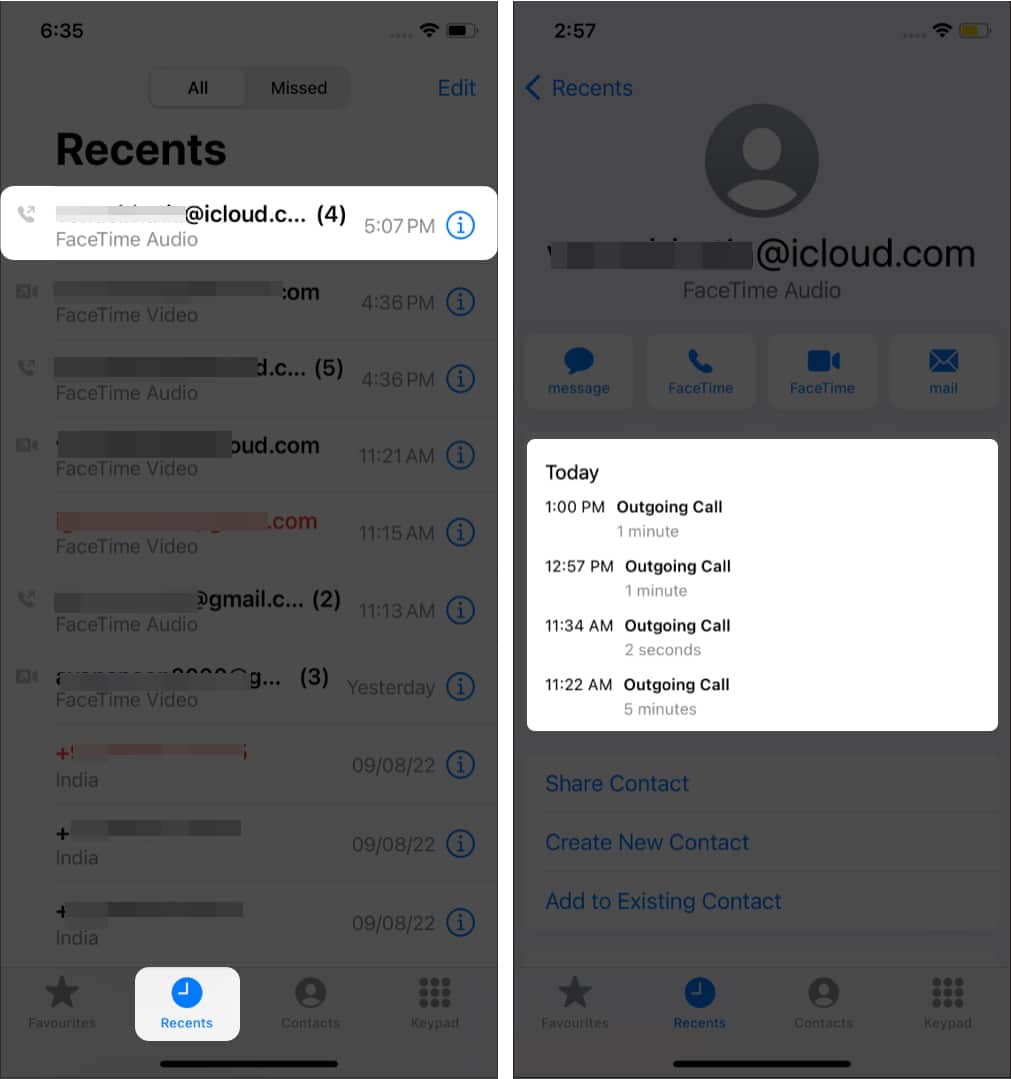
FaceTime call duration in iPhone IPad and Mac
3. Checking Call Duration on iCloud:
If you have enabled iCloud synchronization for FaceTime, you can access call duration information across multiple devices. Here's what you need to do:
a. Go to the FaceTime app on your iOS device or Mac.
b. Sign in with the same Apple ID used for your FaceTime calls.
c. Once signed in, you should be able to see call history, including durations, across all devices connected to your iCloud account.
4. Using Call Logs for Detailed Information:
Sometimes, you may require more detailed information about your FaceTime calls, such as the date and time of each call. You can achieve this by accessing your device's call logs. Follow these steps:
a. On an iOS device, open the "Phone" app and navigate to the "Recents" tab.
b. On a Mac, open the "FaceTime" app and click on the "Recents" tab.
c. Look for the FaceTime call you want to gather information about.
d. By tapping on or right-clicking the call, you can view additional details, including the exact date and time of the call.
5. Third-Party Apps for Call Analytics:
In addition to the built-in options provided by Apple, there are also third-party apps available that offer more advanced call analytics.
These apps can provide detailed insights into your FaceTime call durations, call history, and even generate reports.
Some popular options include Call Analytics for FaceTime and CallTrack for FaceTime.
Knowing how to check the duration of your FaceTime calls can be beneficial for various reasons, including personal record-keeping or professional purposes. By following the steps outlined in this article, you can easily access the call duration information on your iOS devices, Mac computers, and even through iCloud synchronization. Additionally, if you require more detailed call analytics, there are third-party apps available to cater to your needs. Stay informed about your FaceTime call durations and make the most out of your communication experience with this handy information at your fingertips.