Siri Command to Turn Off Flashlight: An Essential Guide
In this comprehensive guide, we will explore the Siri command to turn off the flashlight. Siri, Apple's virtual assistant, has revolutionized the way we 2.interact with our iPhones, making various tasks more convenient and accessible. One such task is controlling the flashlight using Siri. We will discuss the benefits of using Siri commands, step-by-step instructions on how to turn off the flashlight, and additional tips to enhance your Siri experience.
I. Benefits of Using Siri Commands:
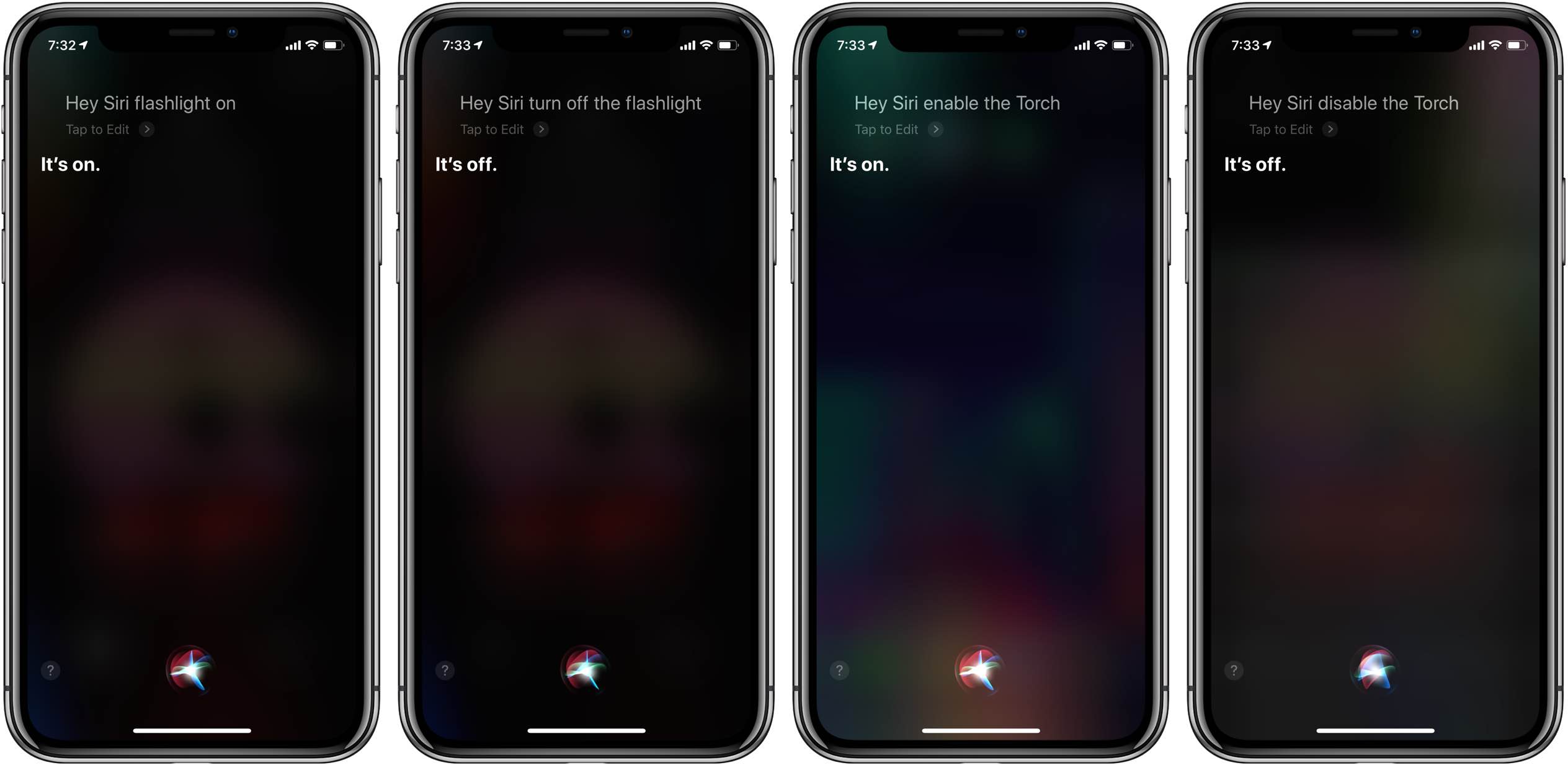
Benefits of Using Siri Commands
1. Hands-free operation: Siri commands allow you to control your iPhone's features without physically interacting with the device.
2.Accessibility: Siri provides a convenient solution for individuals with limited mobility or visual impairments.
3.Time-saving: By using Siri commands, you can perform tasks quickly and efficiently, without navigating through menus manually.
II. Activating Siri:
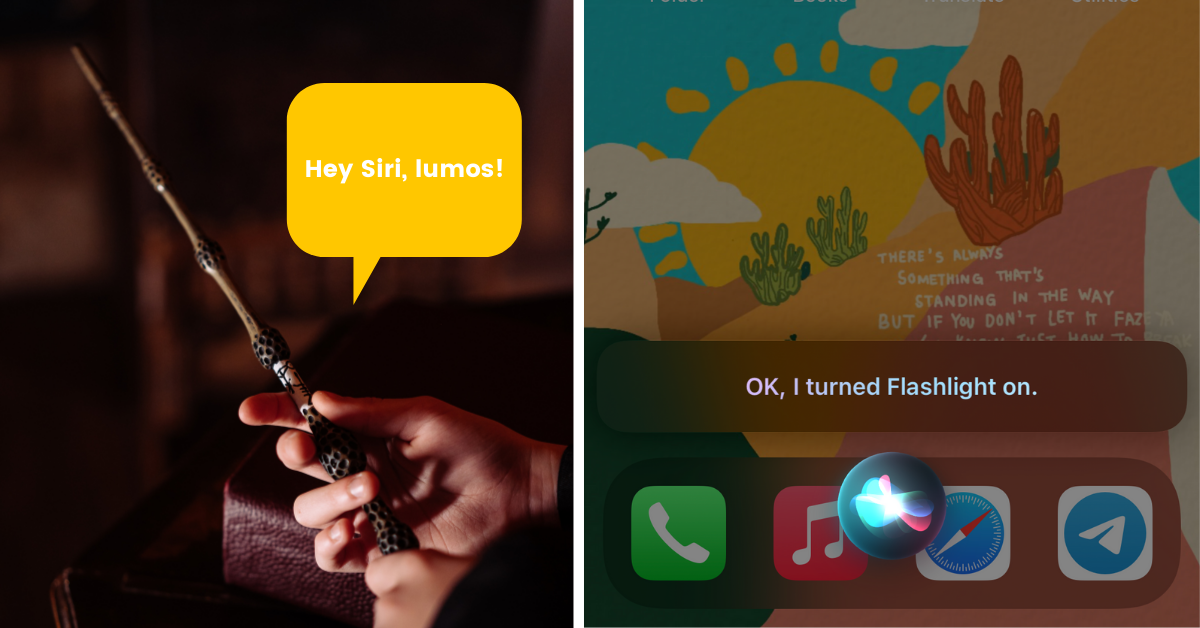
Activating Siri
1.Before you can use Siri to turn off the flashlight, you need to activate the virtual assistant. Follow these steps:
2.On your iPhone, go to "Settings."
3.Scroll down and tap "Siri & Search."
4.Toggle on "Listen for 'Hey Siri'" or "Press Side Button for Siri" (depending on your device).
5.If you select "Listen for 'Hey Siri,'" follow the on-screen instructions to set up the voice recognition feature.
III. Turning Off the Flashlight Using Siri:
Now that Siri is activated, let's explore the simple steps to turn off the flashlight with a voice command:
1.Activate Siri by saying, "Hey Siri" (if enabled) or by pressing and holding the Side Button.
2.Once Siri is activated, say the command, "Turn off the flashlight."
IV. Additional Tips for Siri Commands:
To further enhance your Siri experience, consider the following tips:
1.Adjusting flashlight intensity: You can ask Siri to adjust the flashlight's brightness level by saying, "Set flashlight brightness to [desired level]."
2.Customizing flashlight duration: Siri allows you to specify the duration for which the flashlight should remain on. Use the command, "Keep the flashlight on for [desired duration]."
3.Language customization: Siri supports multiple languages. To change Siri's language, go to "Settings" > "Siri & Search" > "Language."
4.Improving Siri's accuracy: If Siri doesn't recognize your commands accurately, you can enhance its accuracy by training Siri to understand your voice better. Visit "Settings" > "Siri & Search" > "Hey Siri" > "Improve Siri & Dictation."
V. Siri Command to Turn Off Flashlight vs. Manual Method:
To highlight the convenience of using Siri commands, let's compare the voice command method with the manual method of turning off the flashlight:
| Siri Command Method | Manual Method | |
| Efficiency | Quick and hands-free operation | Requires physical interaction with the device |
| Accessibility | Suitable for users with mobility or visual impairments | Accessible to all users |
| Speed | Immediate response | Time-consuming navigation through menus |
| User Experience | Enhanced convenience | Standard interface experience |
Controlling the flashlight using Siri commands provides a convenient and efficient way to interact with your iPhone. By following the step-by-step instructions outlined in this guide, you can easily turn off the flashlight with a simple voice command. Additionally, we have explored some valuable tips to further customize your Siri experience. Embrace the power of Siri and make your iPhone usage even more seamless and enjoyable.