How to Use Inspect Element on Chromebook: A Step-by-Step Guide
In today's digital age, web development and debugging have become essential skills for many individuals. Inspect Element is a powerful tool in the Chrome browser that allows you to examine and modify the HTML, CSS, and JavaScript code of a webpage. While it is commonly used by developers, anyone can benefit from learning how to use Inspect Element on a Chromebook. This comprehensive guide will walk you through the process, step by step, empowering you to leverage this tool effectively.
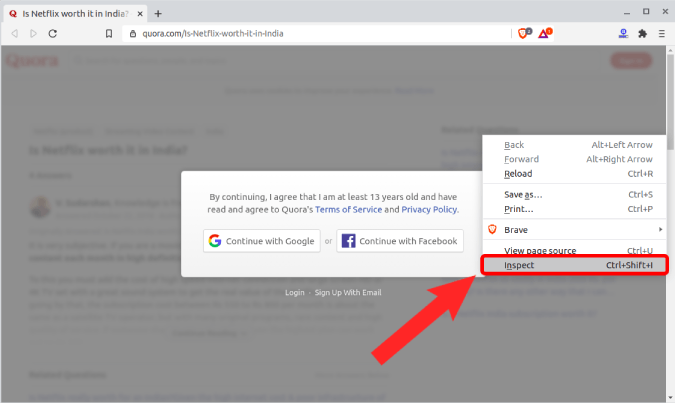
Inspect Element on Chrome
1. What is Inspect Element?
Before we dive into the specifics, let's understand what Inspect Element is.
Inspect Element is a built-in tool in the Chrome browser that enables you to view and edit the underlying code of a webpage.
It provides developers and users with the ability to examine and modify elements, styles, and behavior on a webpage in real-time.
2. Accessing Inspect Element on Chromebook:
To access Inspect Element on your Chromebook, follow these simple steps:
a. Open the Chrome browser.
b. Navigate to the webpage you want to inspect.
c. Right-click on any element within the webpage.
d. Select "Inspect" from the context menu that appears.
3. Understanding the Inspect Element Panel:
Upon opening Inspect Element, you will see a panel that is divided into several sections:
a. Elements: This section displays the HTML structure of the webpage, allowing you to select and inspect individual elements.
b. Styles: The Styles section shows the CSS properties applied to the selected element, and you can modify them in real-time.
c. Console: The Console section allows you to execute JavaScript code and view any errors or log messages.
d. Sources: This section provides access to the webpage's source code, allowing you to view and debug the scripts associated with the page.
e. Network: The Network section displays the requests and responses made by the webpage, helping you analyze network activity.
f. Performance: This section offers insights into the performance of the webpage, including loading times and resource utilization.
4. Inspecting Elements:
To inspect an element using Inspect Element, follow these steps:
a. Open the webpage you want to inspect.
b. Right-click on the element you wish to examine.
c. Select "Inspect" from the context menu.
d. The Elements section of the Inspect Element panel will highlight the corresponding HTML code for the selected element.
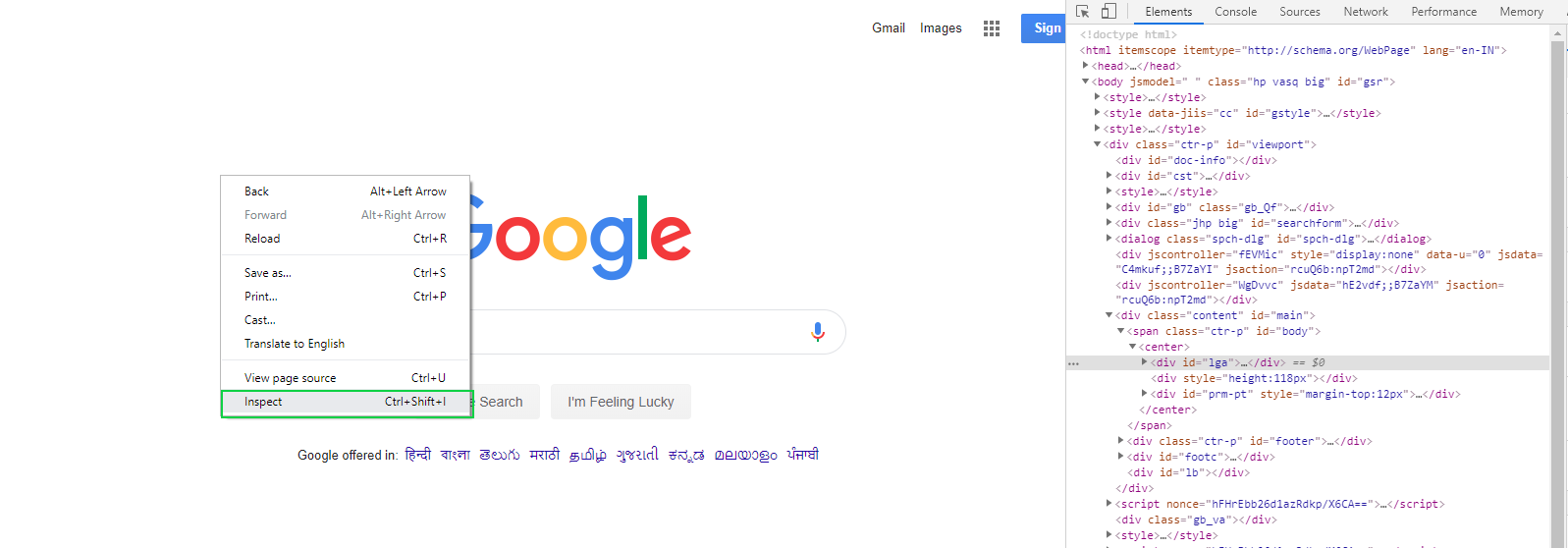
Chrome Inspect Element Tool & Shortcut
5. Modifying Styles:
With Inspect Element, you can modify the styles of elements on a webpage and see the changes in real-time. Here's how:
a. Select the element you want to modify in the Elements section.
b. In the Styles section, locate the CSS properties applied to the element.
c. Click on a property value to edit it.
d. As you make changes, the webpage will update accordingly, allowing you to experiment and fine-tune the design.
6. Executing JavaScript:
The Console section of Inspect Element allows you to execute JavaScript code directly within the browser. Follow these steps to try it out:
a. Open the webpage you want to interact with.
b. Access the Console section in the Inspect Element panel.
c. Type your JavaScript code in the input area and press Enter to execute it.
d. The results will be displayed in the Console, enabling you to debug and test JavaScript functionality.
7. Analyzing Network Activity:
Inspect Element's Network section is invaluable for understanding a webpage's network activity. Here's how you can use it:
a. Open the webpage you want to analyze.
b. Switch to the Network section in the Inspect Element panel.
c. Refresh the webpage to see the network requests and responses.
d. You can examine headers, response bodies, and other details to troubleshoot network-related issues.
In conclusion, Inspect Element is a powerful tool for web developers and non-technical users alike. By following this step-by-step guide, you have learned how to access Inspect Element on your Chromebook and leverage its various features, including inspecting elements, modifying styles, executing JavaScript, and analyzing network activity. With practice, you'll become proficient in using Inspect Element to debug, experiment, and enhance your web browsing experience. So go ahead, explore the world of web development with confidence!