Deleting Miscellaneous Files on Galaxy S5: A Step-by-Step Guide
The Samsung Galaxy S5 was a popular smartphone model known for its features and functionality. Over time, the device can accumulate miscellaneous files that take up valuable storage space. Deleting these unnecessary files not only helps free up storage but also improves the overall performance of your Galaxy S5. This article provides a step-by-step guide on how to delete miscellaneous files on a Galaxy S5, ensuring you can optimize your device's storage efficiently.
1. Understanding Miscellaneous Files on Galaxy S5:
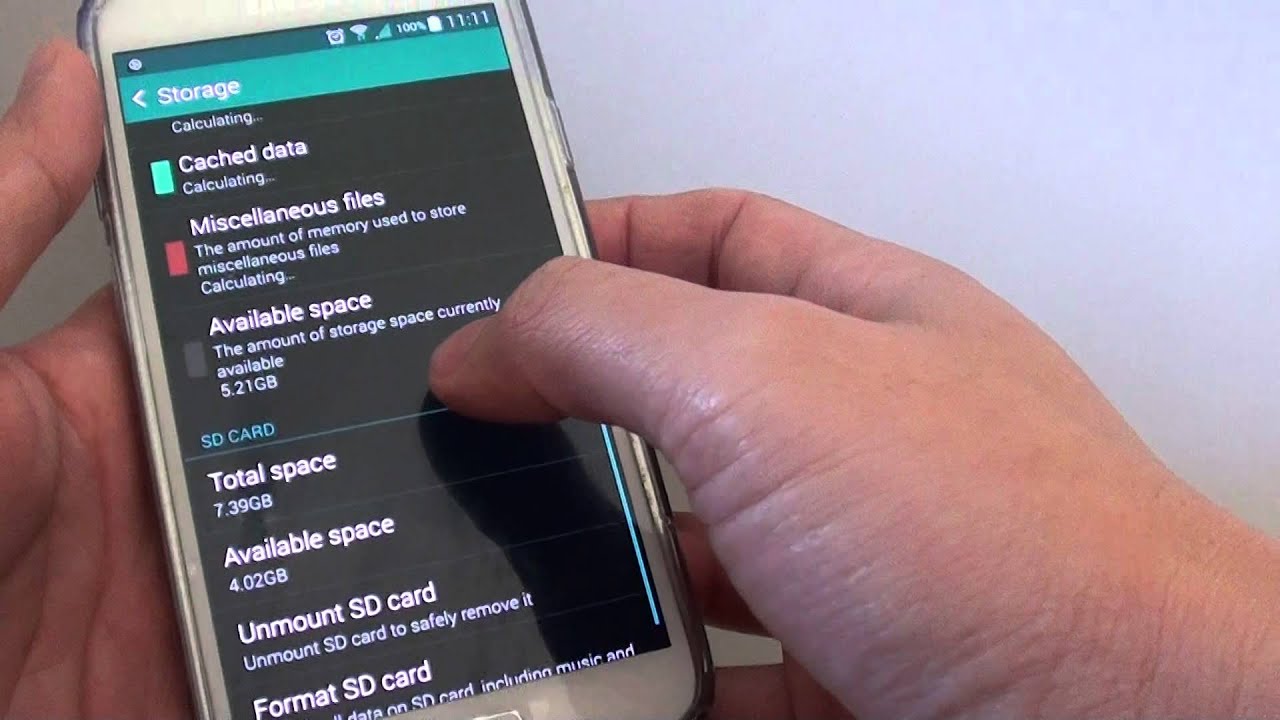
Miscellaneous Files on Galaxy S5
Miscellaneous files on a Galaxy S5 refer to temporary files, cached data, residual files from uninstalled apps, and other system-generated files.
These files are often unnecessary and can consume a significant amount of storage space on your device. Deleting them regularly is crucial to maintain an optimal storage capacity and ensure smooth performance.
2. Clearing App Cache:
One of the primary sources of miscellaneous files is the cache generated by apps. Clearing the cache not only frees up storage space but also resolves potential issues related to app performance.
Follow these steps to clear app cache on your Galaxy S5:
Go to "Settings" on your device.
Scroll down and select "Storage" or "Storage & USB."
Tap on "Cached data."
Confirm the action when prompted to clear the app cache.
3. Deleting Downloaded Files:
Another category of miscellaneous files includes downloaded files that are no longer needed. These files may include documents, images, or media files.
Here's how you can delete downloaded files on your Galaxy S5:
Open the "My Files" app on your device.
Navigate to the "Downloads" or "Download" folder.
Long-press on the file you want to delete, or tap the checkbox next to multiple files.
Tap the "Delete" or "Trash" icon to remove the selected files.
4. Clearing Cached Data:
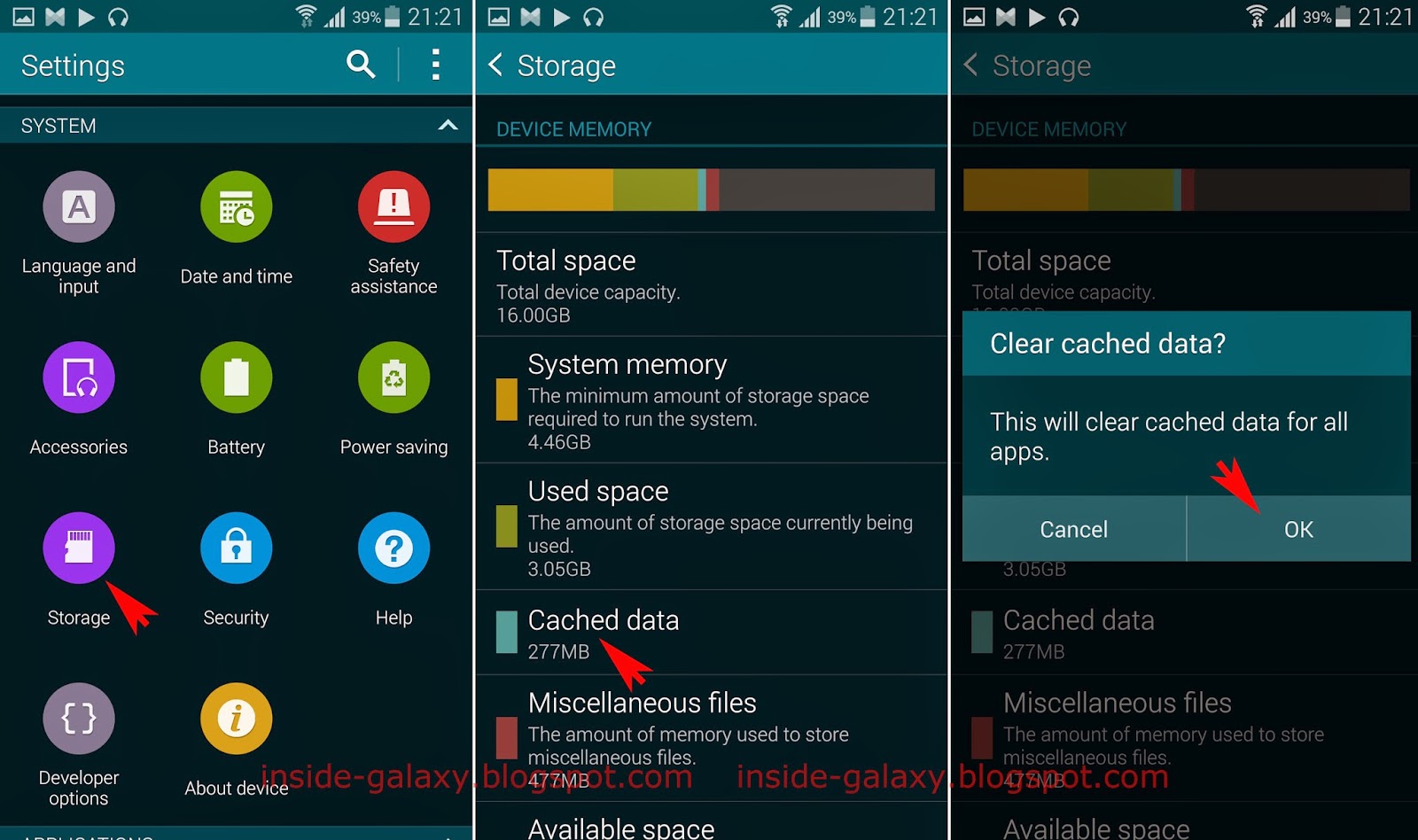
Clearing Cached Data
In addition to app-specific caches, your Galaxy S5 also accumulates cached data from the system and various processes. Clearing the system cache can help optimize storage and enhance device performance.
Follow these steps to clear cached data:
Power off your Galaxy S5. b
Press and hold the "Volume Up," "Home," and "Power" buttons simultaneously.
Release the buttons when the Samsung logo appears and the device enters the Recovery Mode.
Use the volume buttons to navigate to the "Wipe cache partition" option.
Press the "Power" button to select the option.
Confirm the action by selecting "Yes" when prompted.
Once the cache partition is cleared, select "Reboot system now" to restart your device.
5. Uninstalling Unused Apps:
To further free up storage space on your Galaxy S5, consider uninstalling apps that you no longer use. These apps may have associated miscellaneous files that can be deleted along with the uninstallation process.
Here's how you can uninstall apps on your device:
Go to "Settings" on your Galaxy S5.
Scroll down and select "Apps" or "Application Manager."
Swipe left or right to navigate between the "Downloaded," "SD card," and "Running" tabs.
Locate the app you want to uninstall and tap on it.
Select the "Uninstall" or "Disable" option and confirm the action when prompted.
Using Storage Optimization Apps:
If you prefer a more automated approach to managing miscellaneous files on your Galaxy S5, you can consider using storage optimization apps available on the Google Play Store. These apps offer features to clean up junk files, clear cache, and optimize storage with just a few taps. Some popular options include CCleaner, Files by Google, and SD Maid.
Deleting miscellaneous files on your Galaxy S5 is essential to optimize storage space and improve device performance. By clearing app caches, deleting unnecessary downloaded files, clearing cached data, and uninstalling unused apps, you can effectively manage miscellaneous files and maintain an optimal storage capacity on your device. Additionally, using storage optimization apps can simplify the process and provide automated solutions for freeing up storage. By following these steps, you can ensure that your Galaxy S5 operates smoothly and efficiently, without unnecessary clutter slowing it down.