How to Fade Out Music in iMovie: A Step-by-Step Guide
Music plays a crucial role in enhancing the overall experience of a video. However, there are times when you want the music to gradually fade out at the end of a scene or video. iMovie, a popular video editing software for Mac, offers a simple and effective way to achieve this effect. In this guide, we will walk you through the step-by-step process of fading out music in iMovie, ensuring your videos have a professional touch.
I. Section 1: Importing your media files
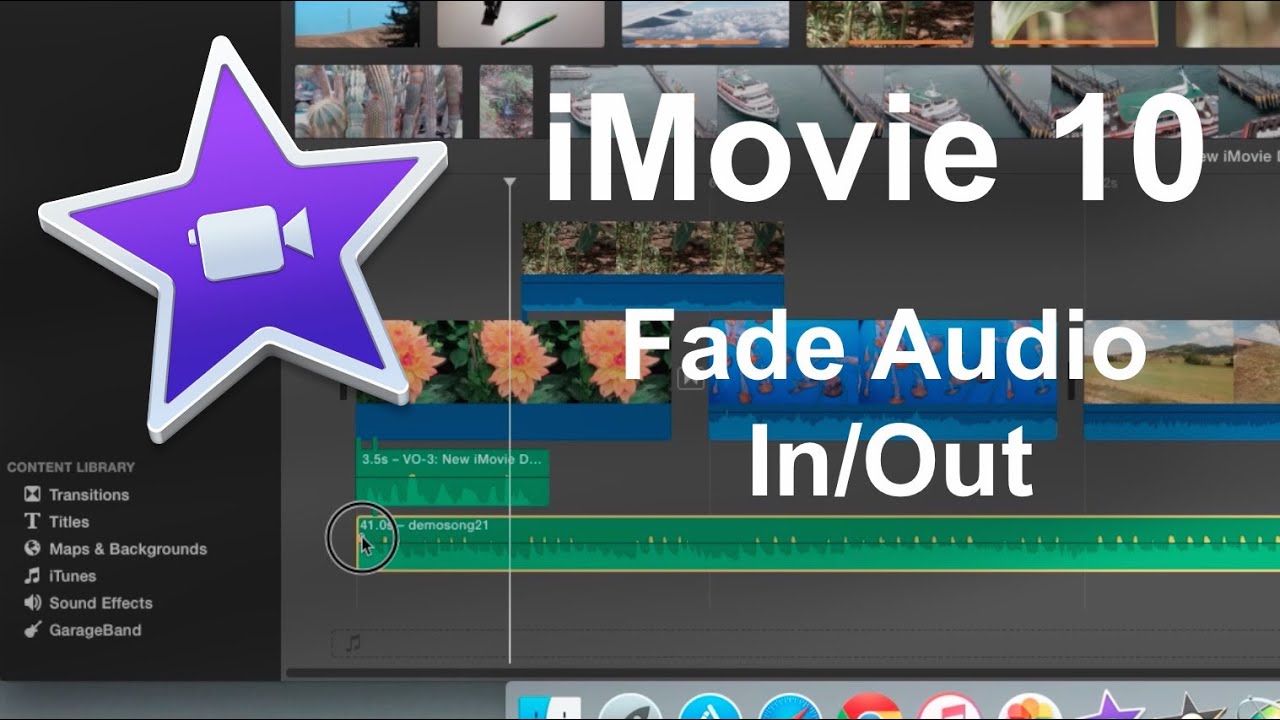
Importing your media files
To get started, you need to import the video and music files into iMovie. Follow these steps:
1.Launch iMovie on your Mac.
2.Create a new project or open an existing one.
3.Click on the "Import Media" button in the toolbar.
4.Locate and select the video and music files you want to use.
5.Click on the "Import Selected" button to import the files into iMovie.
II. Section 2: Adding music to your project
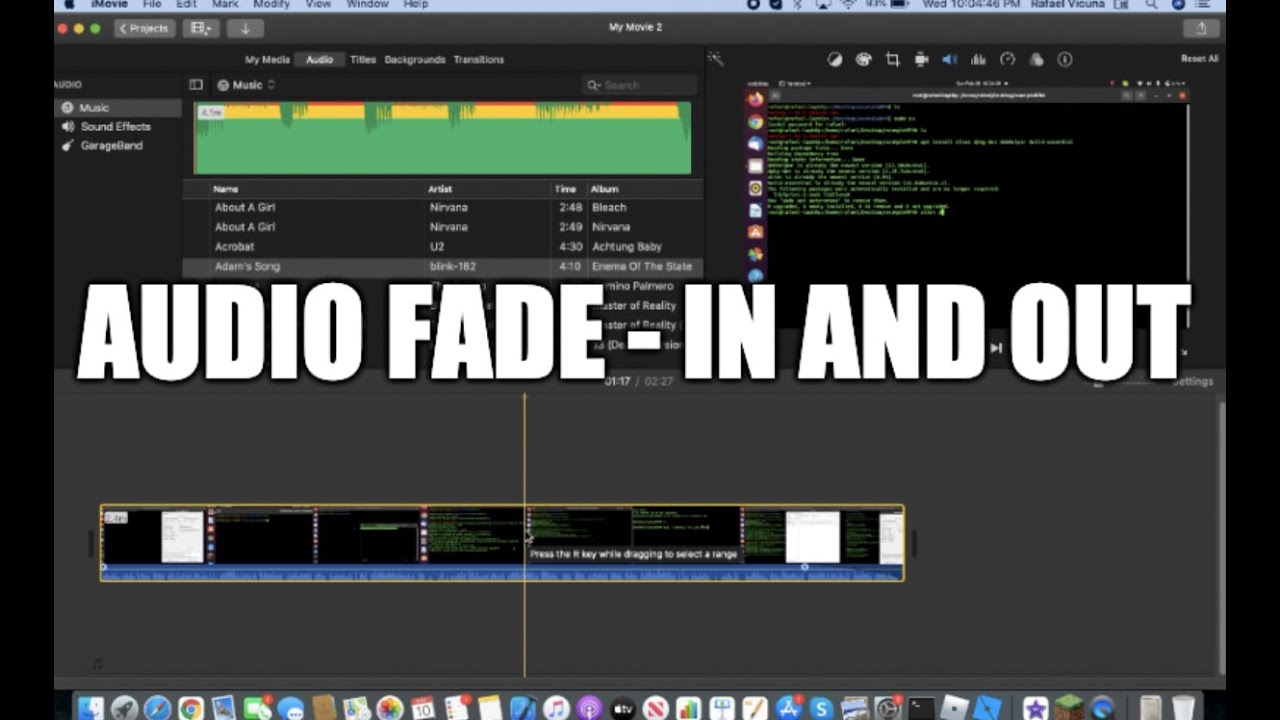
Adding music to your project
Now that you have imported the music file, let's add it to your project:
1.Ensure that the video timeline is selected.
2.Click on the "Music and Sound Effects" button in the iMovie toolbar.
3.Browse through your music library and select the desired music track.
4.Drag and drop the music track onto the video timeline.
III. Section 3: Adjusting the music clip
To fade out the music gradually, you'll need to make adjustments to the music clip. Here's how:
1.Select the music clip on the timeline.
2.Click on the "Inspector" button in the iMovie toolbar.
3.In the "Audio" tab, locate the "Volume" slider.
4.Drag the slider towards the left to decrease the volume gradually.
5.Preview the effect by playing the video.
IV. Section 4: Fine-tuning the fade-out effect
To achieve a smooth and precise fade-out effect, you can make further adjustments:
1.Position the playhead at the point where you want the fade-out to start.
2.Right-click on the music clip and select "Split Clip" from the context menu.
3.Move the playhead to the point where you want the fade-out to end.
4.Right-click on the second part of the split clip and select "Detach Audio" from the context menu.
5.Select the detached audio clip and adjust the volume slider to create a fade-out effect for the desired duration.
6.Preview the effect by playing the video.
V. Section 5: Exporting your video
Once you are satisfied with the fade-out effect, it's time to export your video:
1. Click on the "File" menu in iMovie.
2.Select "Share" and then choose the desired export option, such as "File" or "YouTube."
3.Follow the prompts to specify the export settings and destination for your video.
4.Click on the "Next" button and wait for the export process to complete.
Fading out music in iMovie is a straightforward process that can add a professional touch to your videos. By following the step-by-step guide outlined above, you can easily achieve a smooth and gradual fade-out effect for your music tracks. Experiment with different settings and durations to find the perfect fade-out effect that suits your video's style and mood. Start using iMovie today to enhance the audio experience of your videos and captivate your audience.